来源:网络 作者:Sener
6、再给当前文字设置图层样式,参数设置如图9,10。
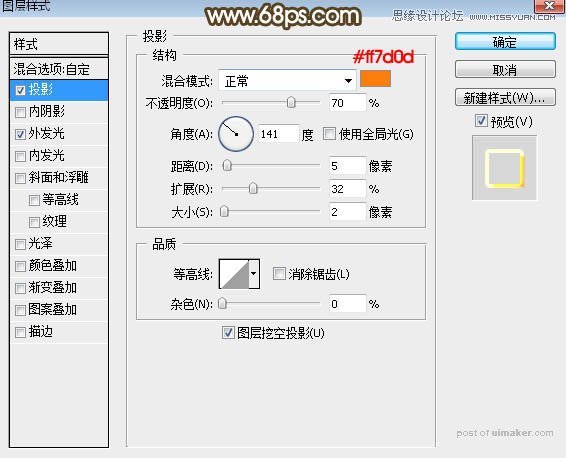
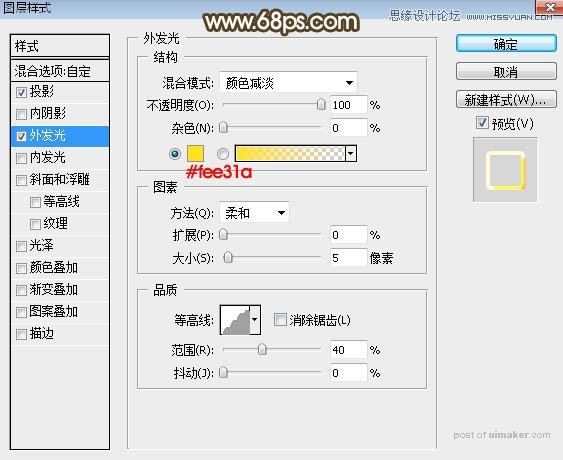
7、确定后把填充改为:0%,效果如下图。

8、按Ctrl + J 把当前文字图层复制一层,然后清除图层样式,效果如下图。
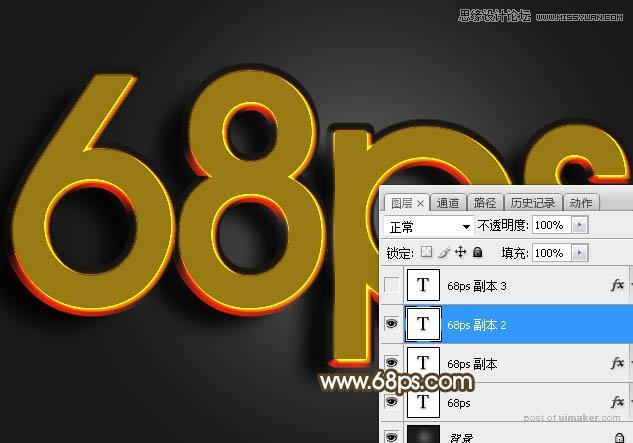
9、给当前图层设置图层样式。
投影:
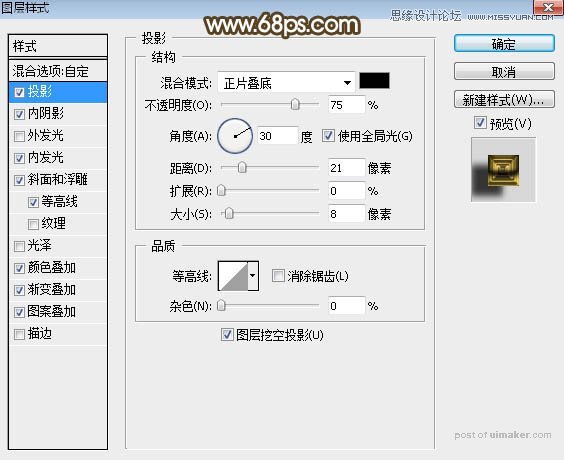
内阴影:
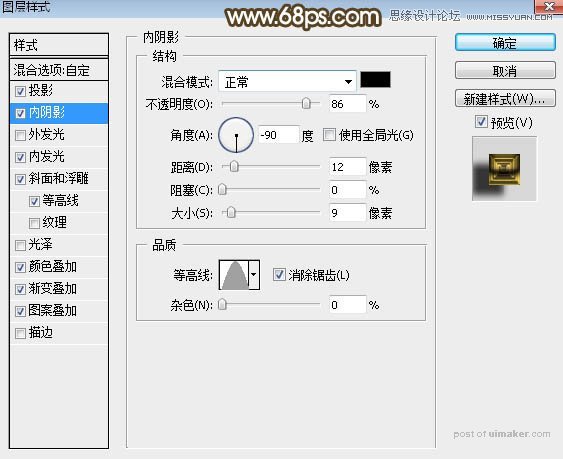
内发光:混合模式“叠加”,颜色#ebae58,其它设置如下图。
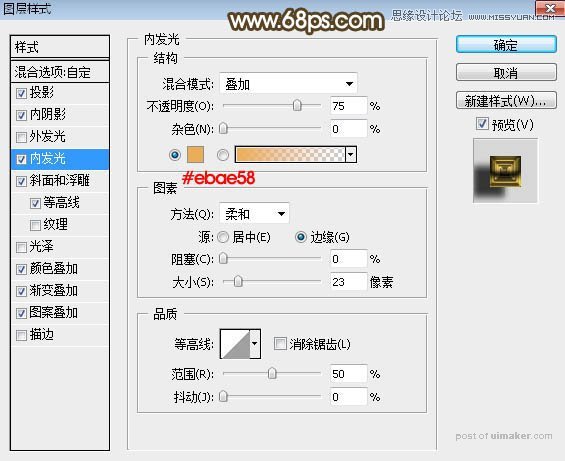
斜面和浮雕:样式“内斜面”,方法“雕刻清晰”,其它设置如下图。
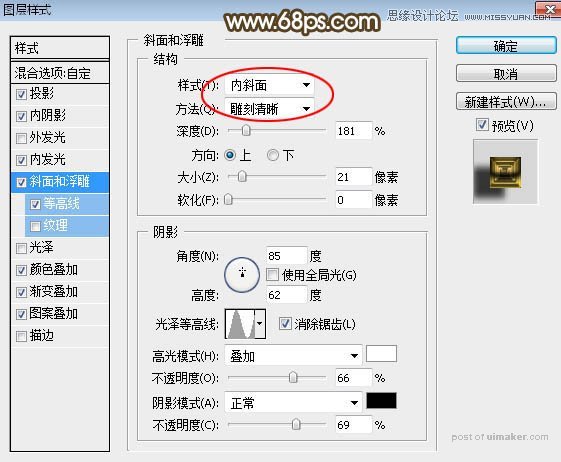
等高线:
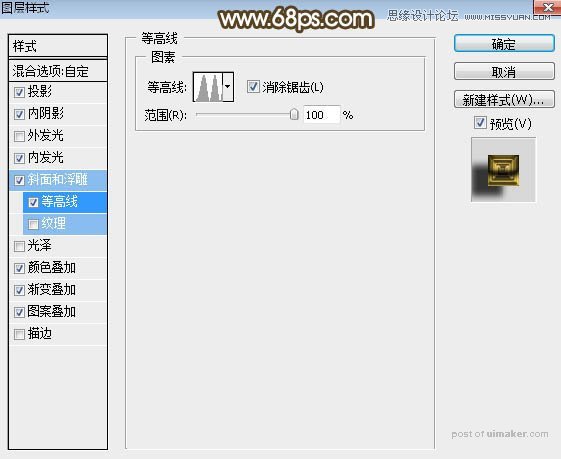
颜色叠加:混合模式“正常”,颜色为橙黄色#feb312,不透明度55%。
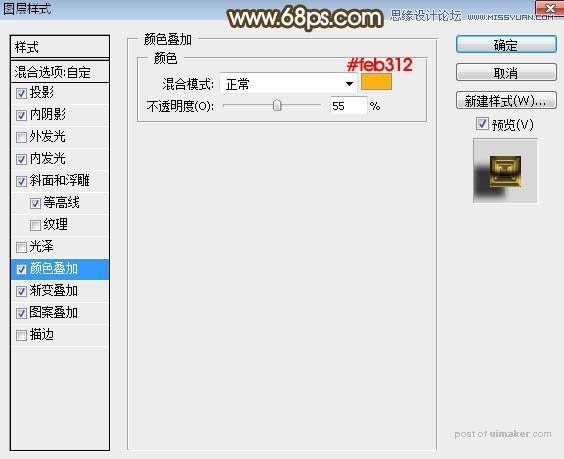
渐变叠加:混合模式“叠加”,渐变色设置为白色至透明度渐变,其它设置如下图。
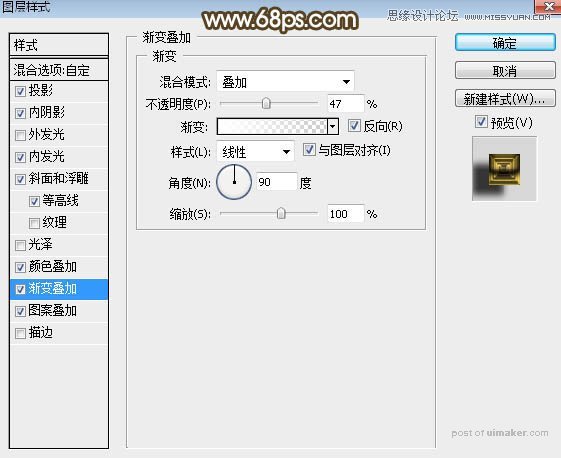
图案叠加:选择自带的图案,设置如下图。
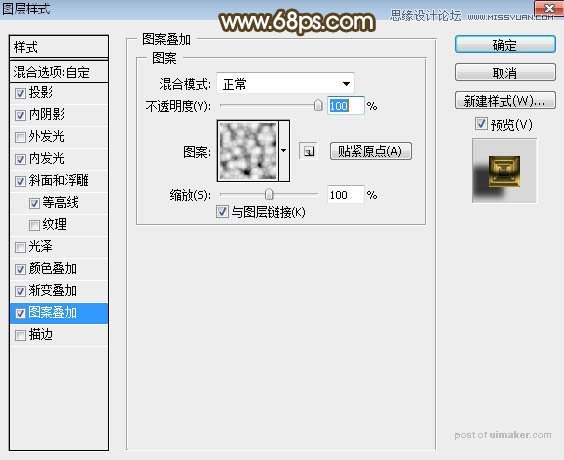
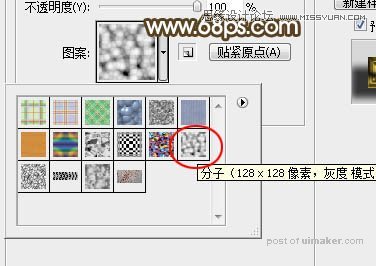
10、确定后把填充改为:0%,效果如下图。
