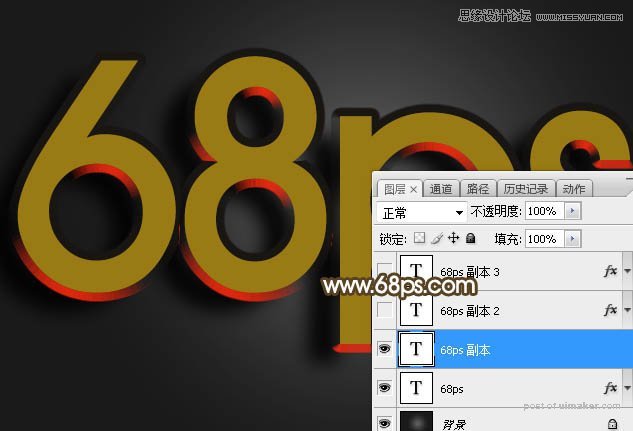来源:网络 作者:Sener

1、打开PS软件,新建一个1000 * 700像素,分辨率为72像素/英寸的画布。选择渐变工具,颜色设置如图1,拉出图2所示的径向渐变作为背景。
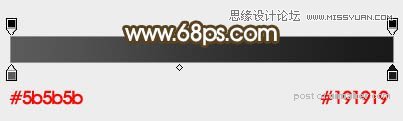

2、选择文字工具,选择一款字体,然后设置大小和颜色,如下图,输入想要的文字,如图4。
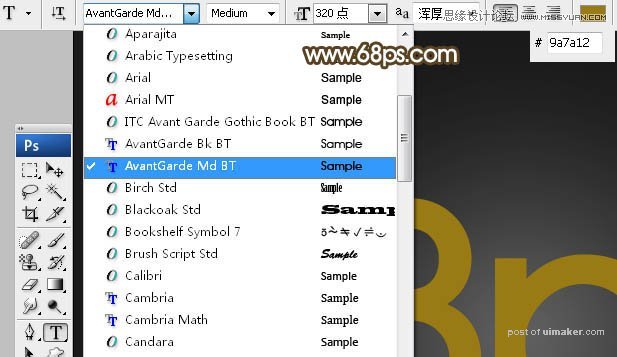
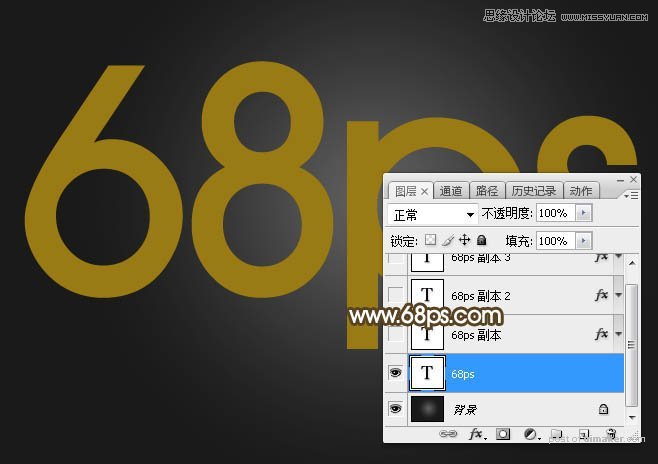
3、双击图层面板当前图层缩略图后面的蓝色区域设置图层样式。
投影:
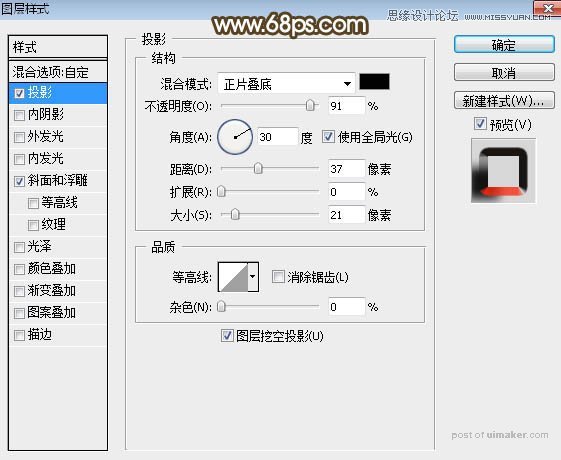
斜面和浮雕:样式“外斜面”,方法“雕刻清晰”,其它设置如下图。
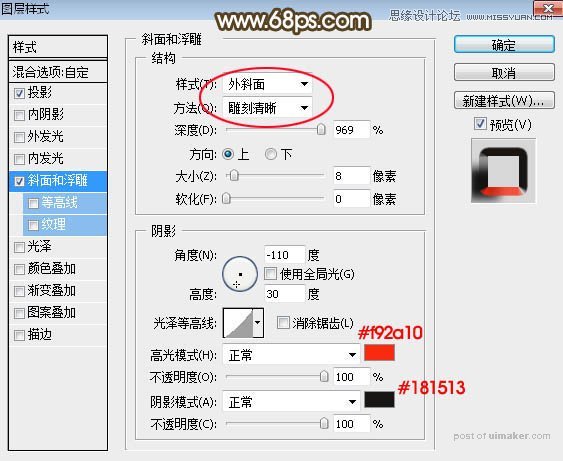
4、确定后把填充改为:0%,效果如下图。

5、按Ctrl + J 把当前文字图层复制一层,然后清除当前文字图层样式,效果如下图。