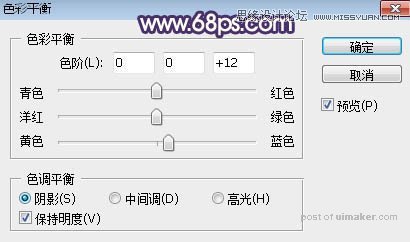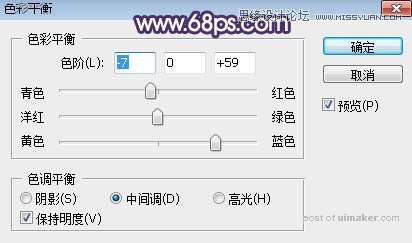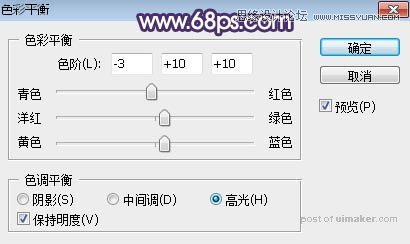来源:网络 作者:Sener

原图

1、打开原图uimaker.com/uimakerdown/">素材大图,创建色相/饱和度调整图层,对黄色,绿色进行调整,参数设置如图1,2,效果如图3。这一步把草地颜色转为黄褐色。



2、按Ctrl + J 把当前色相/饱和度调整图层复制一层,不透明度改为:50%,效果如下图。

3、创建可选颜色调整图层,对黄色,,中性色进行调整,参数设置如图5,6,效果如图7。这一步把图片中的暖色调淡一点。
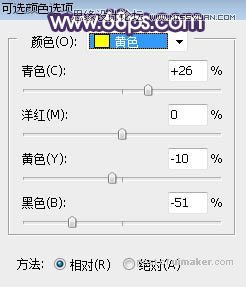
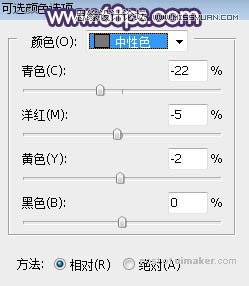

4、按Ctrl + Alt + 2 调出高光选区,按Ctrl + Shift + I 反选得到暗部选区,然后创建曲线调整图层,对RGB、红、绿、蓝通道进行调整,参数及效果如下图。这一步增加图片明暗对比,并给图片暗部增加蓝色,减少红色。
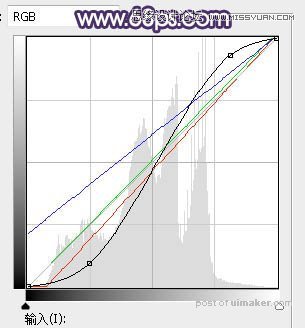

5、创建曲线调整图层,对RGB、红、蓝通道进行调整,参数设置如图10,确定后按Ctrl + Alt + G 创建剪切蒙版,效果如图11。这一步增加暗部亮度,减少红色,增加淡蓝色。
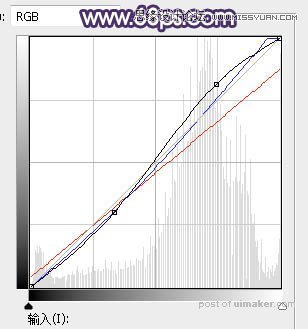

6、创建色彩平衡调整图层,对阴影、中间调、高光进行调整,参数设置如图12 - 14,确定后创建剪切蒙版,效果如图15。这一步主要给图片暗部增加蓝色。