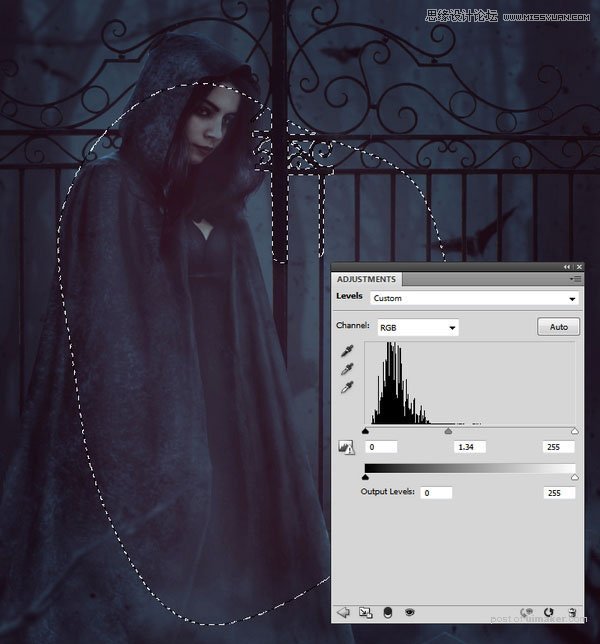来源:网络 作者:么么茶
五、创建幽暗气氛
1、在图层面板顶端创建新图层,,然后按D,将前背景色设置为默认黑白。选择“滤镜>渲染>云朵”。
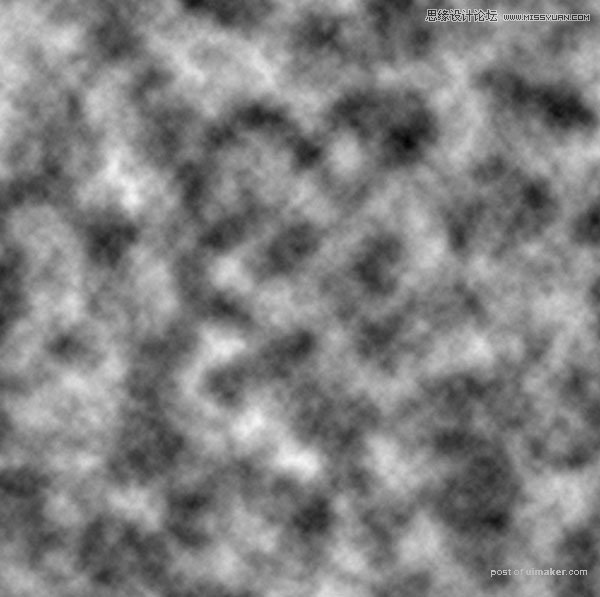
降低图层不透明度到30%,设置图层蒙版将上部的云雾效果遮蔽,自留下半部显示出来。

2、将颗粒图层拖移到主画布中,设置混合模式为正片叠底、不透明度100%。
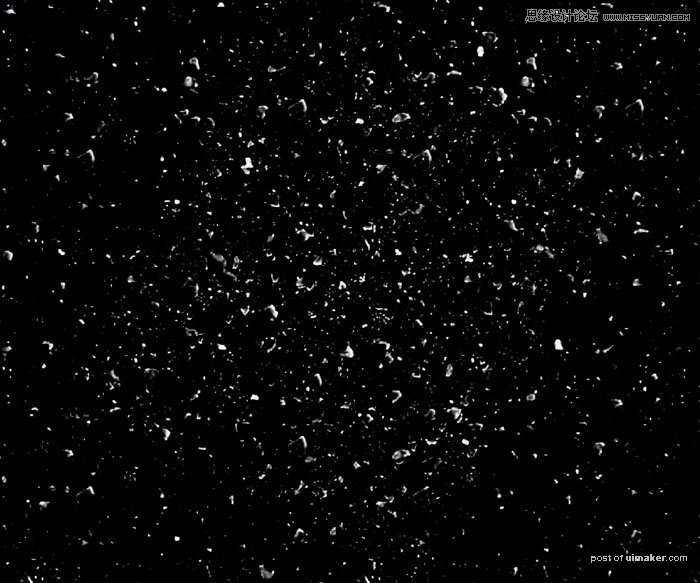
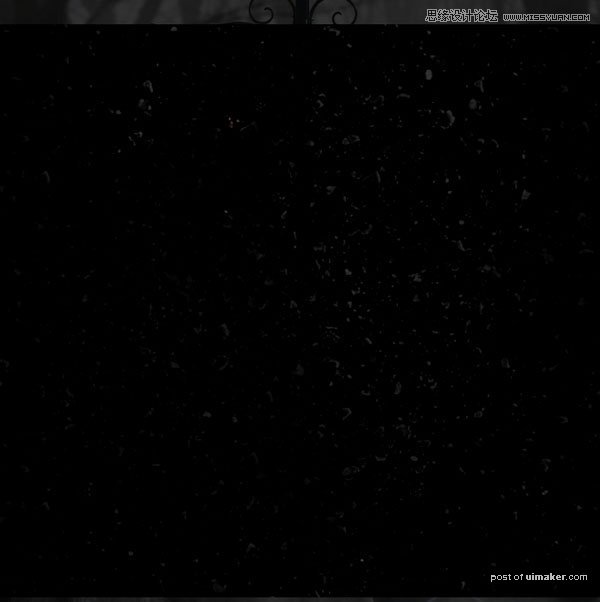
3、添加反相调整图层,将黑色颗粒显示出来。
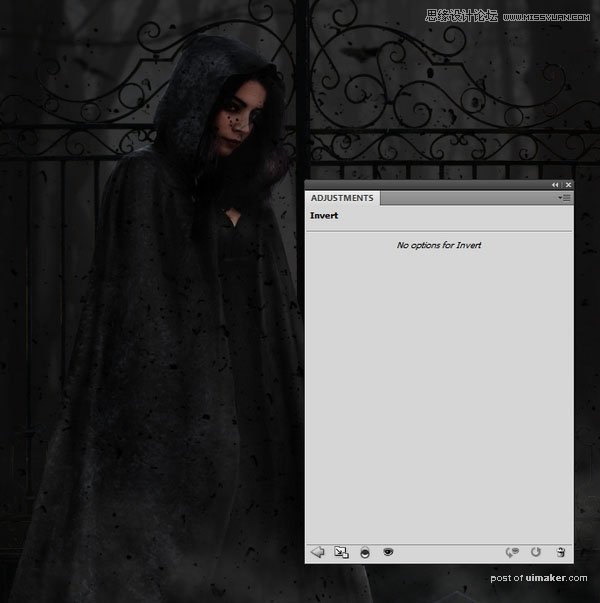
4、在颗粒图层上添加蒙版,降低颗粒强度,特别是人物脸上和身上的都不不需要太多颗粒效果。

5、应用高斯模糊,设置模糊半径3像素,可以让效果更加自然。
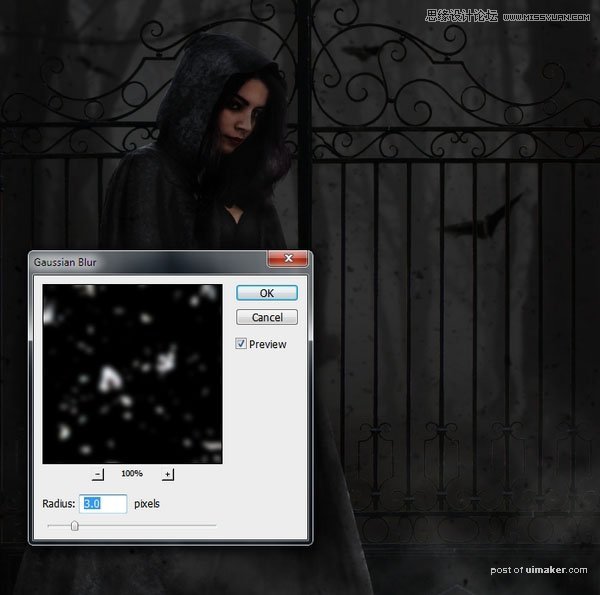
六、添加树枝
1、将树木从原始素材中抠出,选择其中一些树枝放到画布底部。效果如图所示。

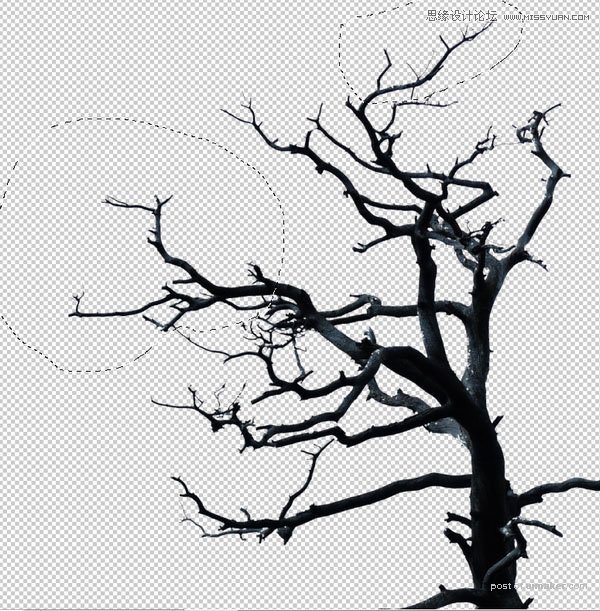

2、添加高斯模糊滤镜,设置模糊半径为6像素,继续按照之前的镜头景深设定进行操作。
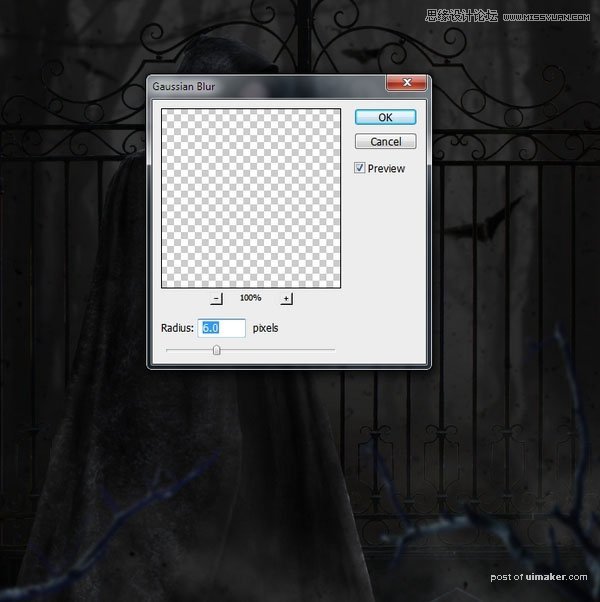
3、将树枝都归为一图层组,创建色相/饱和度调整图层,设置饱和度为-89。
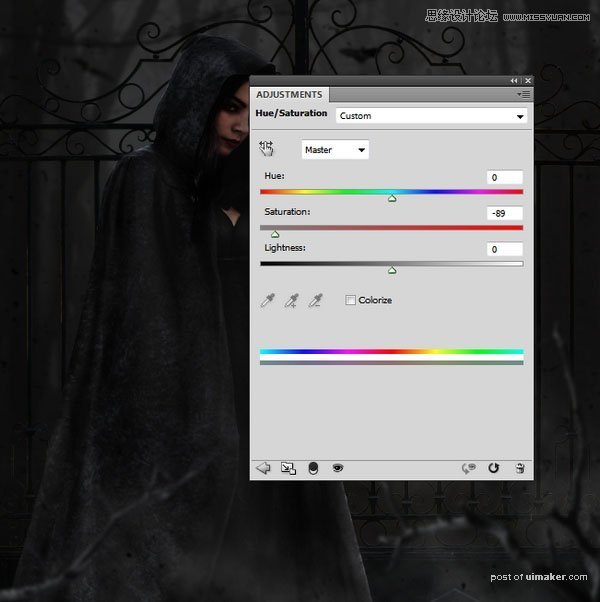
4、添加曲线调整图层,调整曲线降低亮度。下图是遮蔽树枝前后的对比。
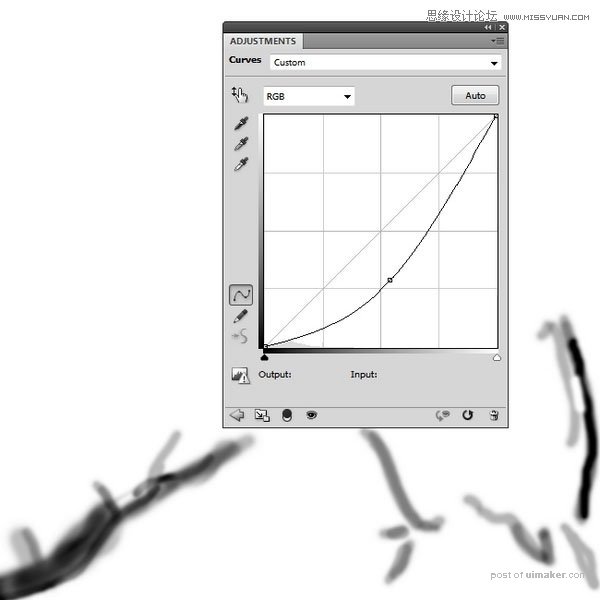
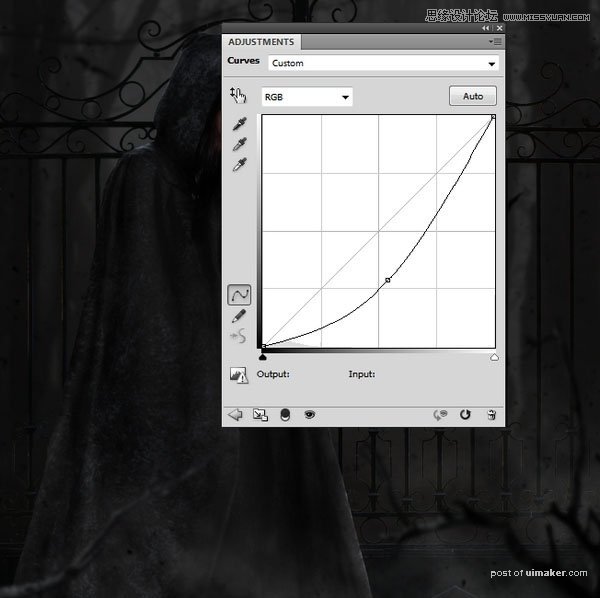
七、基础性色彩调整
1、在图层面板顶端,创建渐变映射调整图层,点击渐变颜色从#e10019到 #00601b,设置不透明度为20%。
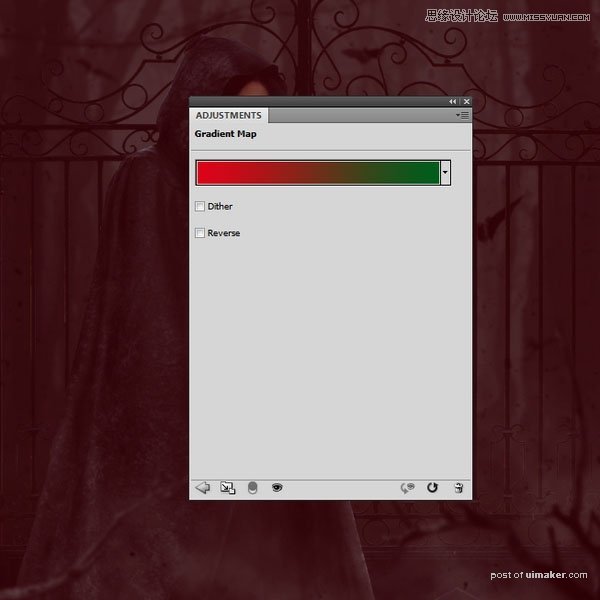
2、添加色彩平衡调整图层,具体设置如下图所示。
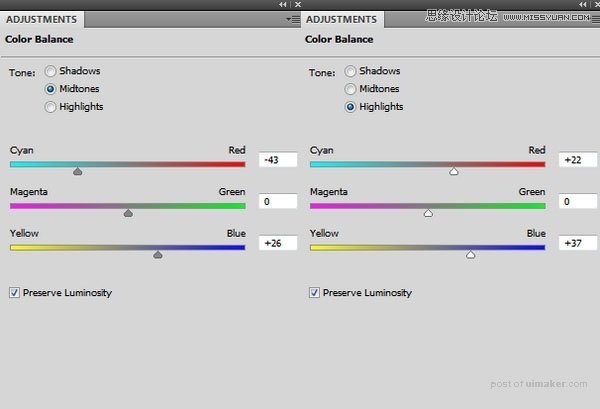

3、添加图片滤镜调整图层,选用颜色#47f4de。
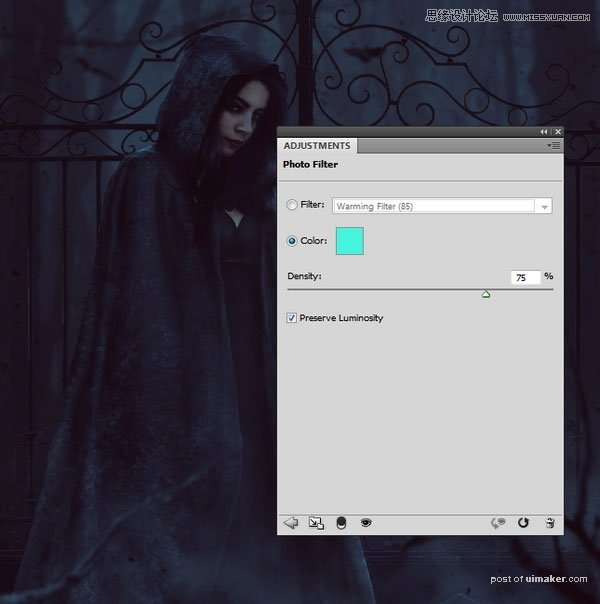
4、添加色阶调整图层,设置中值为1.34。如下图所示范围,将中间区域调亮。