来源:网络 作者:么么茶

一、设计树林和铁门
1、首先打开Photoshop,创建1500像素*1500像素画布。设置如下图所示。
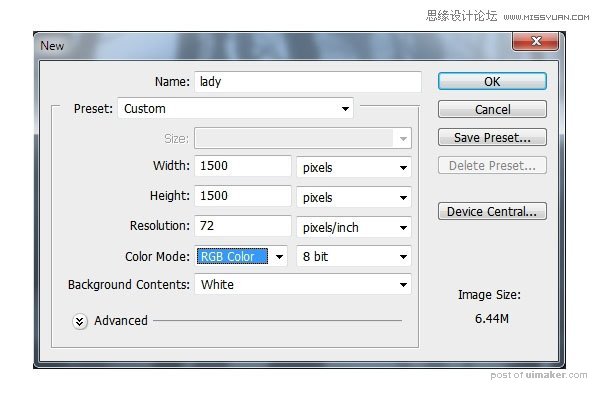
2、将森林素材打开,使用移动工具拖拉到白色画布中。

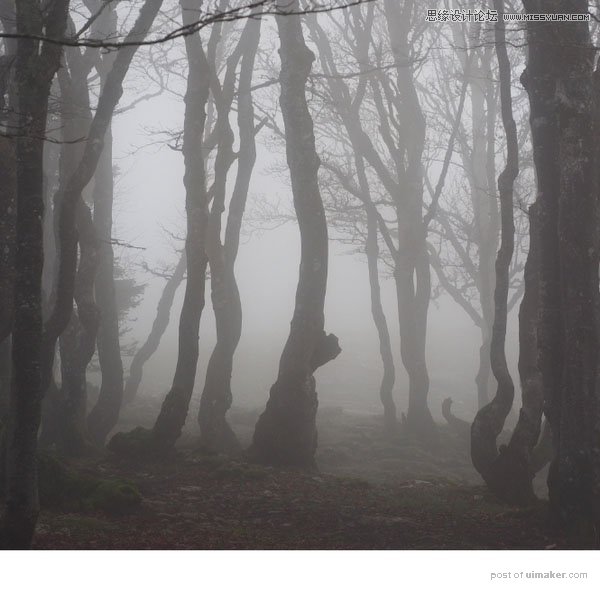
3、主菜单选择“滤镜>模糊>高斯模糊”,设置模糊半径为6像素。这样可以增加背景的景深效果。

4、为森林背景添加调整图层,选择“图层>新调整图层>曲线”,将森林背景亮度降低。设置如下图所示。
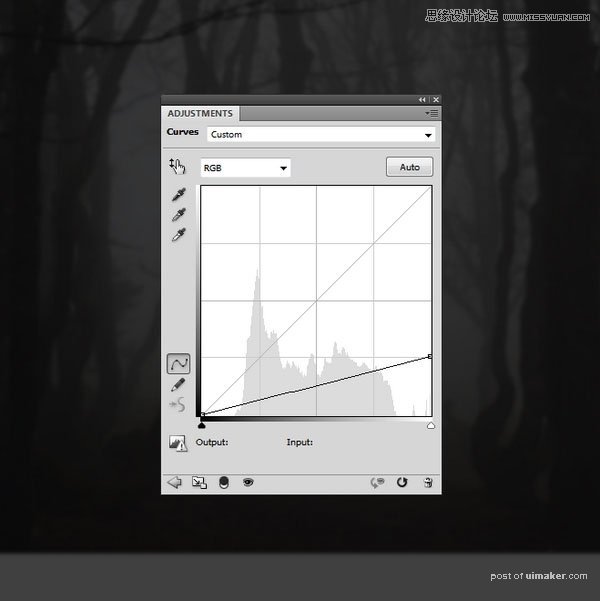
5、将铁门素材打开,然后将铁门放到森林的上面,并且选择使用自由变化工具调整大小。
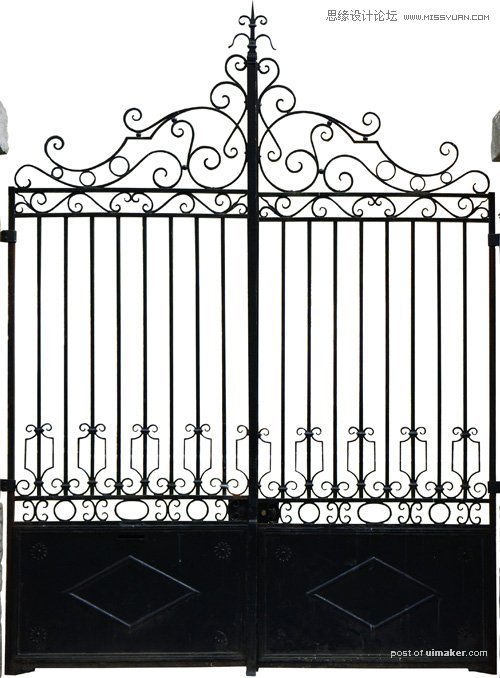

6、对铁门图层添加曲线调整图层,并且添加剪贴蒙版,将铁门的亮度降低,与幽暗的森林背景相呼应。

二、设计人物特征
1、将人物素材打来,然后用多边形套索工具,将女巫从背景中抠出。然后在抠出图层和背景之间创建新图层。新图层用深褐色填充。为了整体构图,女巫的部分细节需要进一步去掉。


创建新图层,并且设置为剪贴蒙版。选择克隆工具,将下图所示的头发细节给去掉。

2、创建新图层,选用硬圆笔刷,选择颜色#363135,设置笔画大小为3-5像素,将女巫的头发修复。

3、斗篷需要进行调整,才能融入到设计主题中。将背景图层隐藏,然后按Ctrl+Shift+Alt+E,将可见图层合并为一个新图层。
选择多边形套索工具,如下图将头蓬右侧部分选上(从看者角度),点击图层面板的蒙版按钮,为新图层添加蒙版,然后按Ctrl+I反转。结果如下图所示。


4、按Ctrl+Shift+Alt+E合并可见图层,选择多边形套索工具,选择斗篷接近头发的部分,如下图所示。

对着选择右击,选择通过拷贝的图层,将选区复制并创建新图层。选择自由变换工具,如下图进行调整,将刚才丢失的斗篷细节给补回来。

对刚才图层添加蒙版,使用黑色笔刷将其边缘淡化,让它融入到斗篷整体中。

5、利用刚才的方法,将另外一侧的斗篷边得更大。

