来源:网络 作者:Sener

1、打开PS软件,按Ctrl + N 新建,尺寸为900 * 650像素,分辨率为72像素/英寸,如下图。
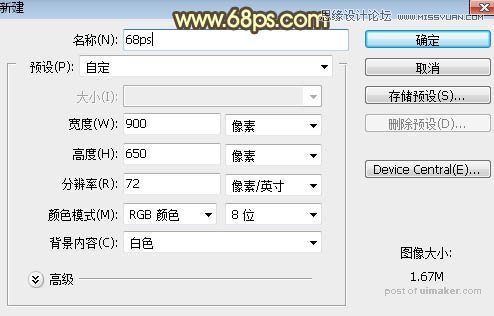
2、把背景填充暗灰色:#353535,如下图。
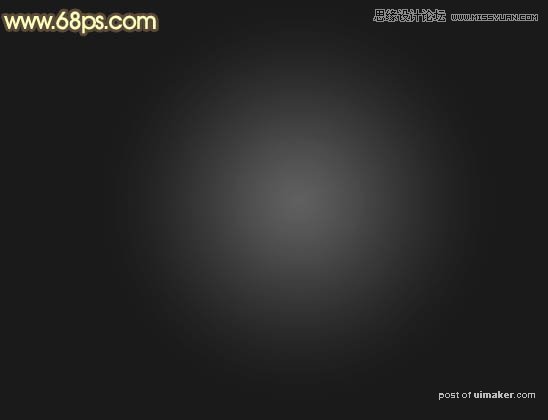
3、选择文字工具,选择好字体及设置好大小,颜色等如图3,然后输入想要的文字,如图4。
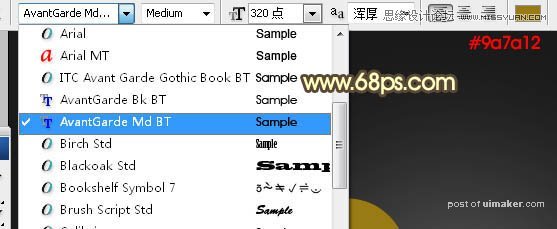
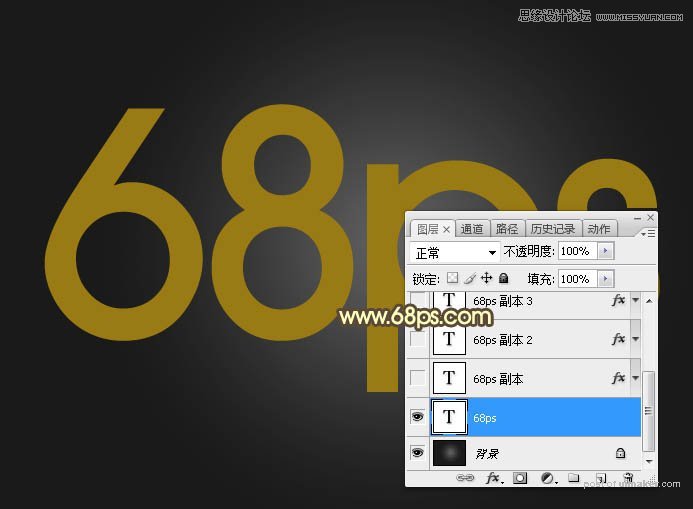
4、双击图层面板当前文字缩略图后面的蓝色区域调出图层样式,然后设置。
斜面和浮雕:
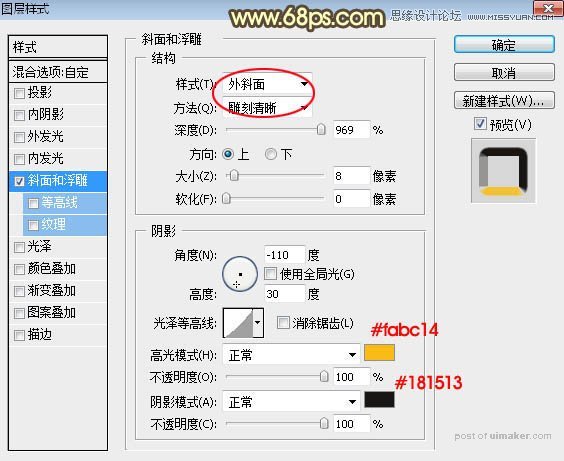
5、确定后把填充改为:0%,效果如下图。
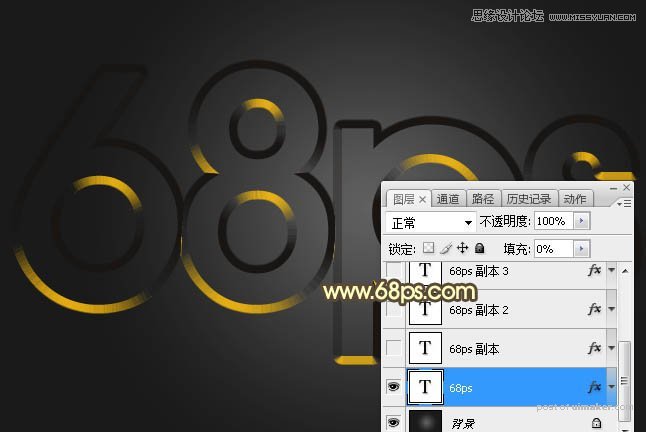
6、按Ctrl + J 把当前文字图层复制一层,然后在缩略图后的蓝色区域右键选择“清除图层样式”,效果如图8。
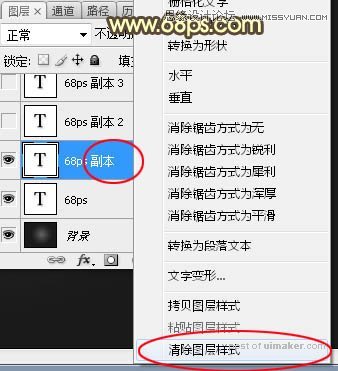
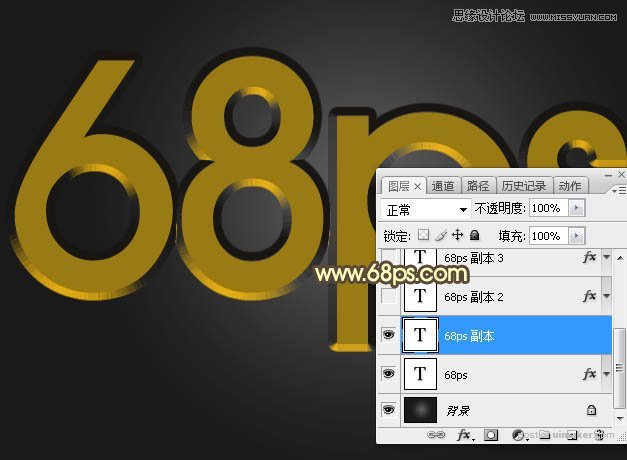
7、同上的方法给当前图层设置图层样式。
投影:
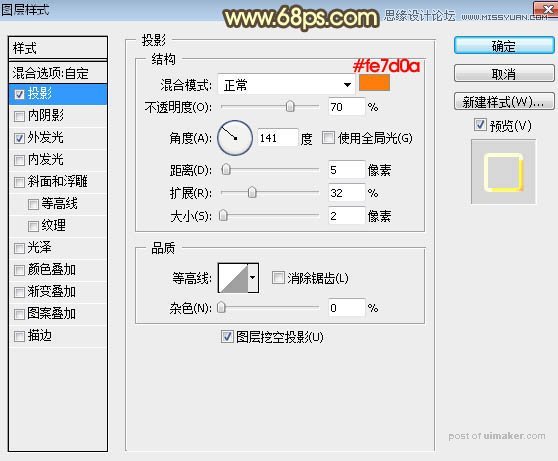
外发光:
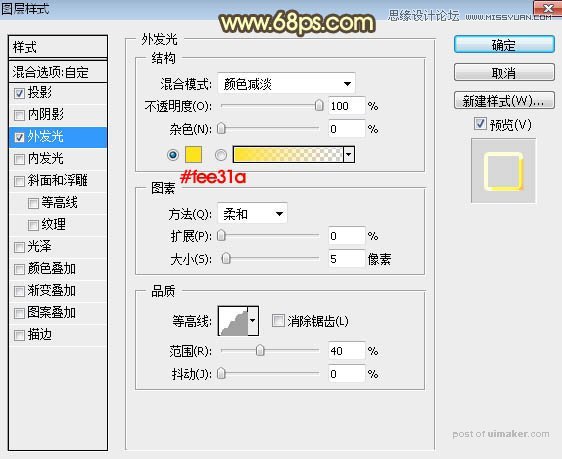
8、确定后把填充改为:0%,效果如下图。
