来源:网络 作者:Junhong
9、接下来要做边缘的小绒毛。运用“指尖涂抹工具”,并设置笔刷为我们刚才笔刷。耐心的将边缘顺着形状逐渐涂抹,这一步相当关键,一定要有耐心。 如下图。
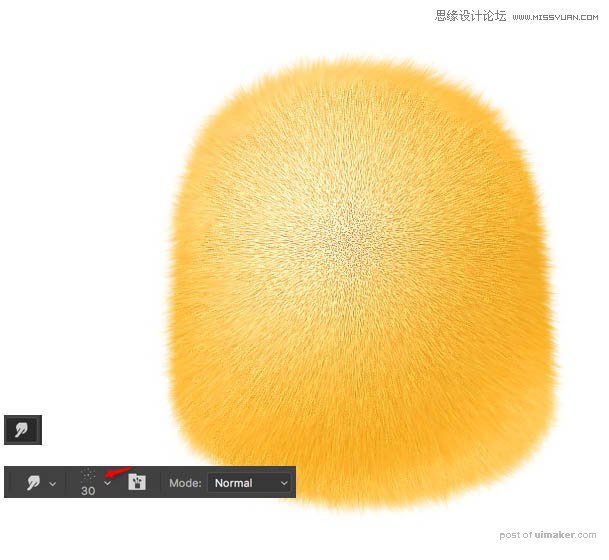
10、新建一层选择一个较深的近似色,用画笔涂抹暗部,将混合模式设置为“正片叠底”,然后运用“剪切蒙版”嵌套到下面的身体图层,进一步加强立体感。如下图。
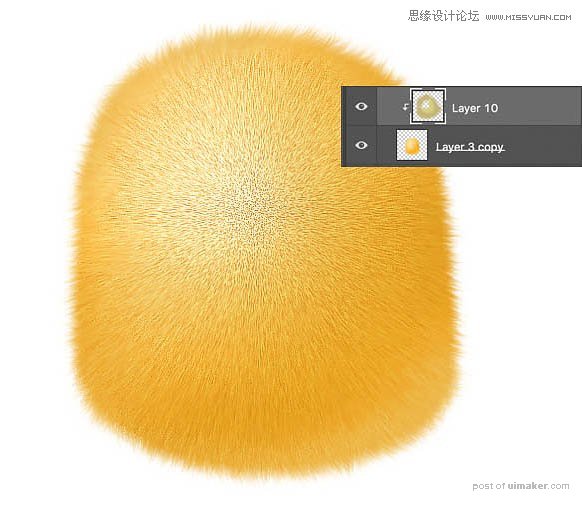
11、继续新建一层,运用“椭圆工具”画一个白色的椭圆形状,将混合模式设置为“柔光”,作为它的小肚子。

12、复制刚才做好的小肚子,对图层添加蒙版,将前景色设置为黑色,用画笔将下半部分擦除掉。这样小肚子的立体感立马出来了。最后将这两个图层都嵌套到下面身体的图层里去。如下图。
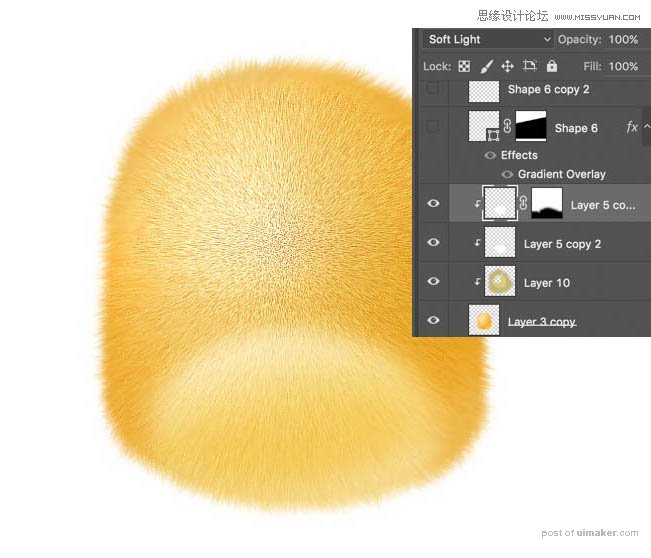
13、接下来我们来画头顶的羽毛,思路其实和身体的毛差不多。如下图:
1.先用钢笔工具画出基本形状;
2.复制它,然后高斯模糊并置于形状图层下;
3.将钢笔画出的形状栅格化,用指尖涂抹工具顺着毛的方向耐心的涂抹出羽毛的质感;
4.新建图层,用画笔工具选择毛发笔刷轻轻画在毛与身体处,羽毛就画完啦。
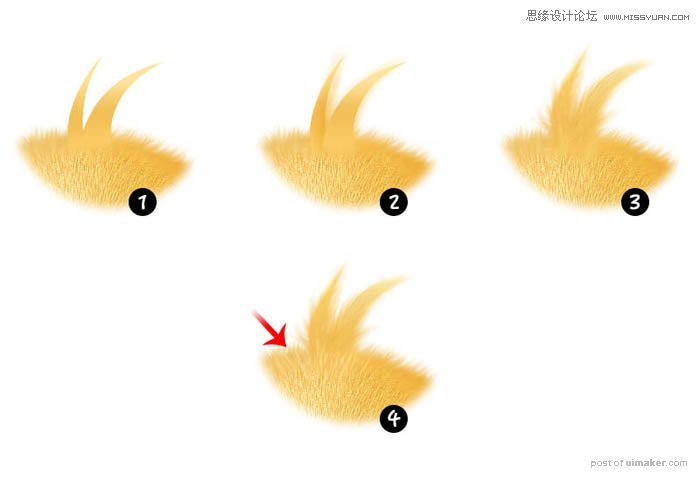
身体部分基本完成,目前整体效果图就像这样。

二、翅膀
翅膀的画法基本和身体的思路一致的。
先用钢笔工具画出基本形状,并设置图层样式如下图;
将形状转化为智能对象-添加杂点-径向模糊-锐化
栅格化后,用涂抹工具按照翅膀的形状耐心的涂抹出羽毛。
新建图层,用画笔工具画出翅膀的亮面,并用剪切蒙版将这个图层嵌套在涂抹好的图层里。

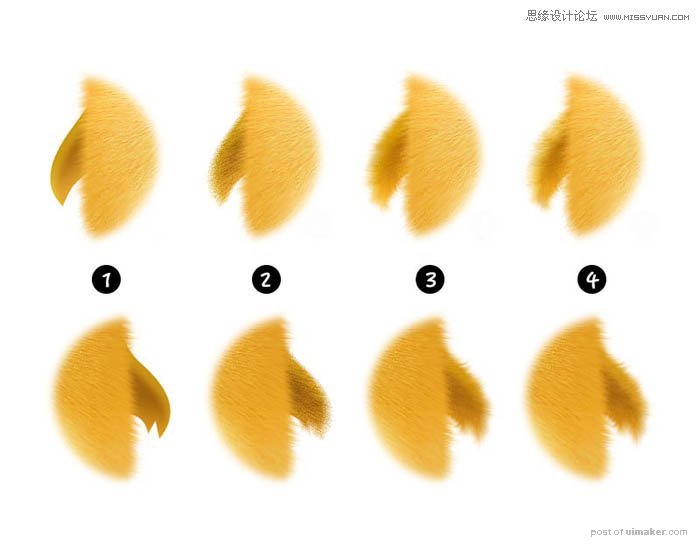
完成这一部后~可爱的小翅膀就这么出现了。
