来源:网络 作者:兰草青幽
这里我们以说明问题为主,不耗费在无尽的修图环节上,我做了个未完成的中性灰修图,左边修好的与右边未修的形成了鲜明对比,可见方法的细腻真实程度所在,如图所示,也是相当耗费功夫的,不信你试试!所谓慢工出细活。
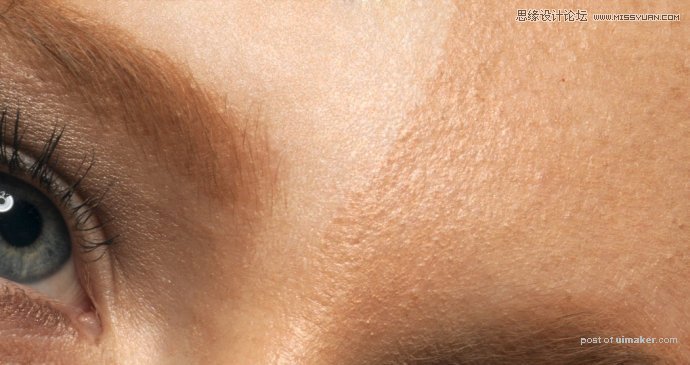
有人说中性灰修图是双曲线修图的延伸,更为之有效。不过,此法与双曲线修图不同的是,修完后还需对颜色进行调整,或者是重新上色,才能得到最终一个完整的好效果。三、Photoshop高低频磨皮大法
高低频磨皮完全区别于双曲线和中性灰两大磨皮修图神技,它的功能只在磨皮,当然,也在一定程度上提高了时效,它是高斯模糊与高反差保留两个滤镜的结合应用,也可以理解为反高反差保留的形式。
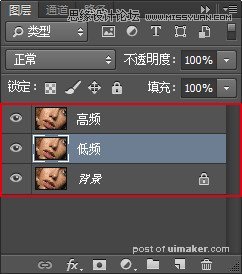
第2步,选取命名为低频的图层,执行表面模糊命令,尽量加大半径和阈值,而阈值是半径的1/3即可。模糊低频层图像,但不模糊交界,如下图所示。

第3步,再选取命名为高频的图层,执行应用图像命令逐一设置,如图3-3所示,得到如同高反差保留一样的效果,接着又执行表面模糊,半径设置为第一次执行该命令的阈值数值,则阈值退为最小,确定后反相。
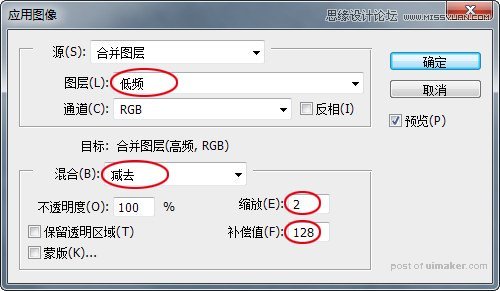
第4步,删除低频层,并在高频层上建立蒙版并填充黑色,用100%的白色画笔有意擦拭暗部和比较粗糙的区域,逐一进行遮挡,也有去痘的奇效喔!
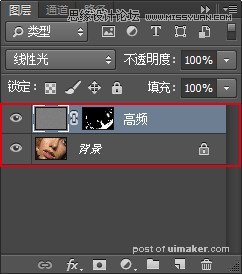
关键在此一举了,第5步,合并图层后再复制两层,依然分别命名为低频和高频,这时,低频层执行高斯模糊命令,模糊整个图像,如下图所示。
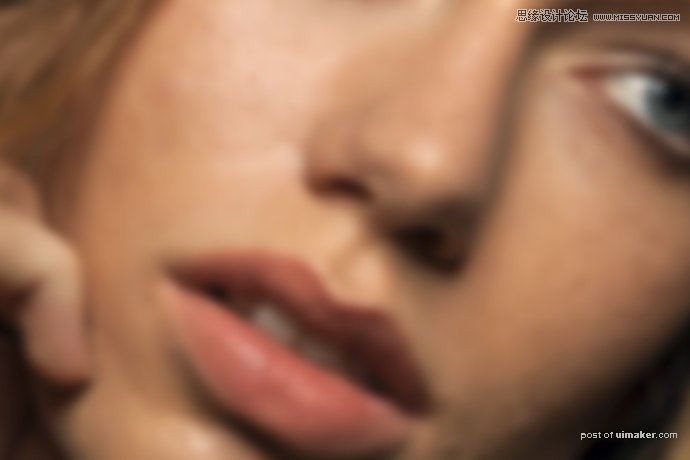
第6步,选取命名为高频的图层,执行应用图像命令设置如前,然后执行高斯模糊,确定后反相,删除低频层,并在高频层上建立蒙版并填充黑色,用100%的白色画笔擦出五官,不影响明暗交界,确保必要的清晰度,完成高低频磨皮,如图所示。
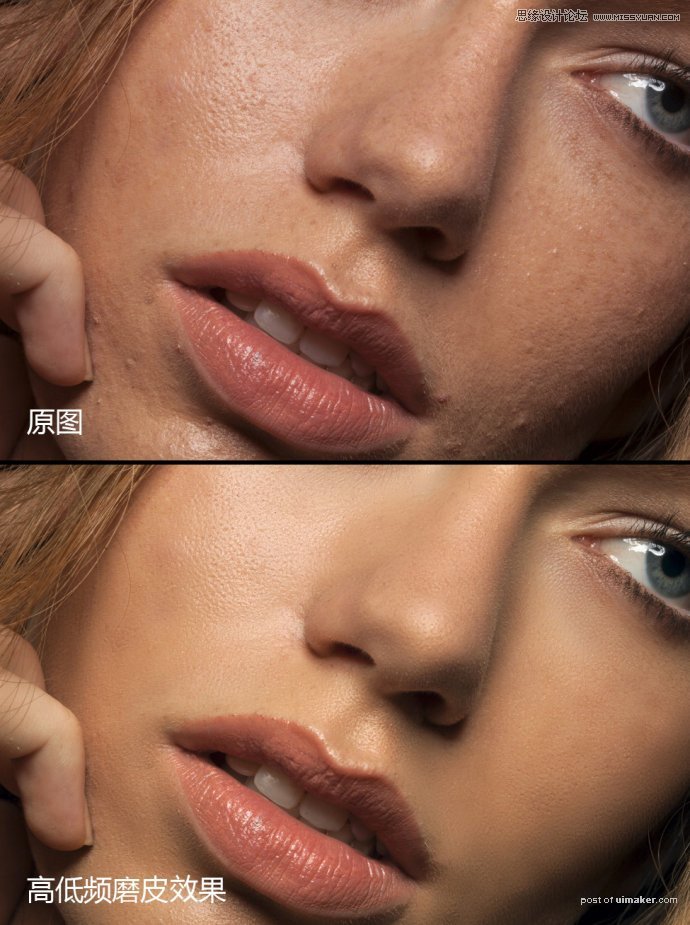
这里,我并不是要写个教程,教会大家怎样使用方法,而是想切实地给大家解惑,以明确方向,不再纠结于方法,所谓条条大路通罗马。你们知道或者不知道的,还有好些高大上的像素级修图神技,只是方法各有不同,万变不离其宗,最终都是为了达到一个目的而生。我们不必执念太深,分清应用领域,明确适法目标,体现实用价值,从而达到应有的时效性。聪明的人懂得用技巧,高手的时间花在思考,你能明了吗。