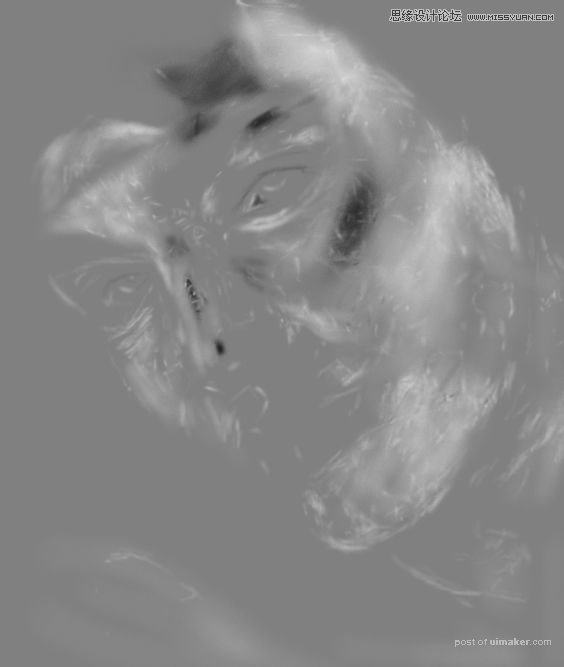来源:网络 作者:兰草青幽
高低频磨皮对比效果图
一、Photoshop双曲线手工磨皮修图大法
首先,我们先把双曲线修图的方法搞搞清楚,第1步,新建黑色填充图层,设置图层的混合模式为颜色,如下图所示,使彩色图像转变为灰度图像。
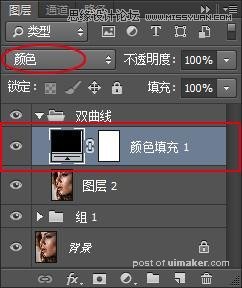
第2步,再新建一个黑色填充图层,设置图层的混合模式为柔光,如图所示,使灰度图像变暗,反应出人物皮肤的细节。
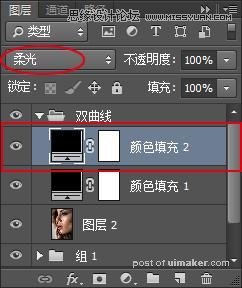
其实,诸多教珵都是讲的第二步设置图层的混合模式为叠加,但是我们看到叠加出来的效果非常强烈,即产生了细节,同时也掩盖了细节,反而让直观看上去并不那么直观了。相对,求其次采用柔光模式,反应没有那么强烈,明暗细节比较完整的保留下来,如下图所示。

配合柔光模式,增强其对比,加大明暗反差,强化人物皮肤瑕疵细节的显现,却不像叠加模式过之。第3步,在曲线的亮部和暗部进行提亮和压暗,增加画面对比度。
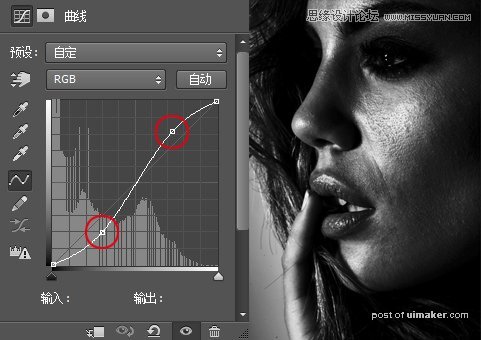
将前面产生的3步创建新组,取名观察器,以备修图观察之用。这只是修图前的准备工作喔!
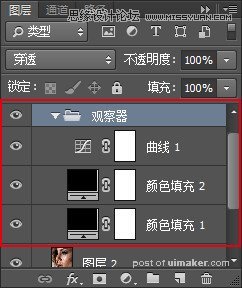
第4步,在观察器之下,图像之上分别建立两个曲线调整图层,一个是在暗部提亮,另一个是在亮部压暗。
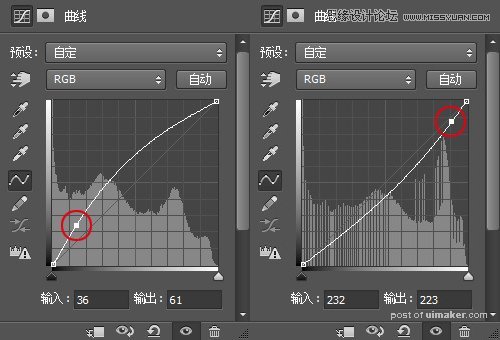
第5步,按曲线调整图层的功能,分别将其命名为减淡和加深,然后准备修图啦!
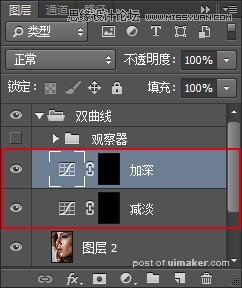
修图要有工具呀!第6步,就是在工具箱上找到画笔工具,设置为白色,画笔大小最好如像素一般大小,而不透明度和压力尽量减小,在修图的过程中画笔大小及不透明度、压力则随之灵活变动,基于减淡和加深的曲线调整图层的蒙版上修饰。接下去就是一个像素一个像素的修下去……像素级修图嘛!

修图要有工具呀!第6步,就是在工具箱上找到画笔工具,设置为白色,画笔大小最好如像素一般大小,而不透明度和压力尽量减小,在修图的过程中画笔大小及不透明度、压力则随之灵活变动,基于减淡和加深的曲线调整图层的蒙版上修饰。接下去就是一个像素一个像素的修下去……像素级修图嘛!二、Photoshop中性灰手工磨皮修图大法
讲到中性灰修图,它自然与双曲线修图是异曲同工,从方法上来看大同小异。首先,将双曲线的观察器如法炮制到中性灰。接着,在观察器之下新建图层并填充灰色,如图所示。
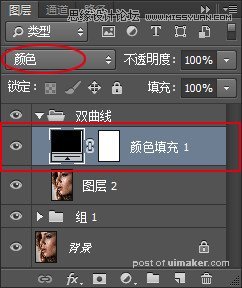
填充的灰色是有讲究的,RGB三个数值都为128的中性灰,这样才能有效执行中性灰的修图方法。
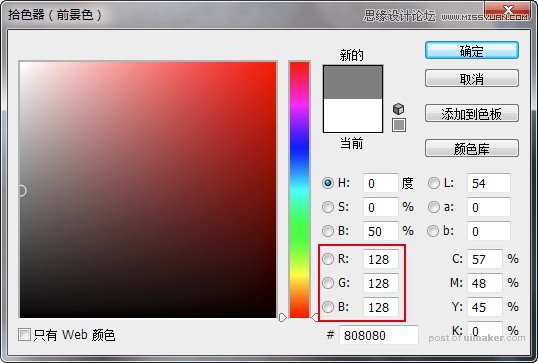
还要把填充了中性灰的图层设置图层的混合模式为柔光,然后,在工具箱上选择画笔工具,设置为白色,其它设置调节与双曲线相同,即刻便可开始中性灰修图大业了。下面是一张在填充了中性灰的图层上,用画笔修饰的笔触痕迹,如图2-3所示,精致且富有完美质感的照片就从此应运而生。