来源:网络 作者:Wacom中国
七、细节处理
1、画到这里,接近尾声,我们需要来点背景色。选中背景图层,右击,混合选项,选中渐变叠加,渐变设置为深灰色到浅灰色,其他设置如下:
混合模式:正常
样式:径向
不透明度:100%
角度:90度,缩放:100%。
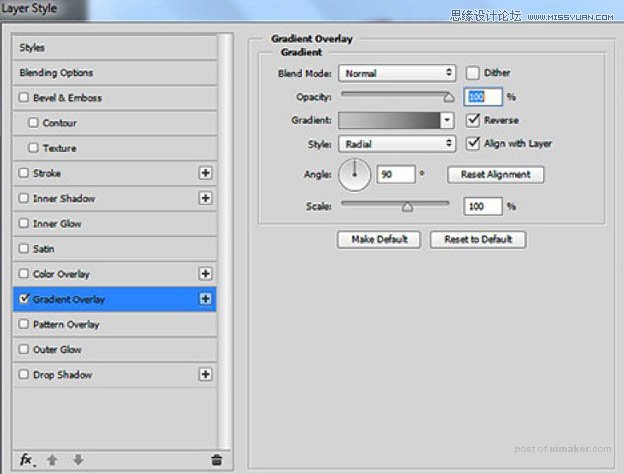
一个新的背景就绘制完成了。

2、继续优化你的图片,用软质圆头画笔,进行肤色调整,再用100%硬度的硬质圆头画笔,调整边界,注意下笔精准有力。

3、调整过程中,不要怕去掉耳部的一些多余部分,为了让耳朵更为立体,可以在耳朵的下面一层,来一笔灰色的阴影。

4、阴影的位置也要注意和整体光源位置协调,避免出现光线错乱感。
画到这,耳朵显得略微僵硬,你可以用软质的圆头画笔来对肌肤质感进行调整。
为了达到更为逼真的效果,也可以参照照片中的耳朵,来点耳毛,用细小的白色画笔临摹细节,这一步好了,整个画面就相当栩栩如生啦。
最终效果:
