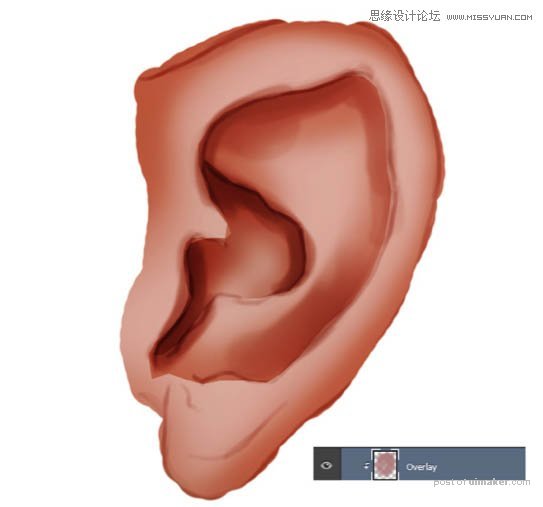来源:网络 作者:Wacom中国

一、勾勒耳部草图
1、首先,找一张清晰明了的耳部图片作为参考。这里,我选用了来自Envato网站的照片,如下。因为我个人习惯先画朝向右侧的左耳,所以先将图像翻转过来,点击编辑→变换→水平翻转。

2、选用硬质圆头笔刷绘制草图。你们可以按照自己的喜好,形状画得更为简单些,但要尽量符合正常的人耳特征。
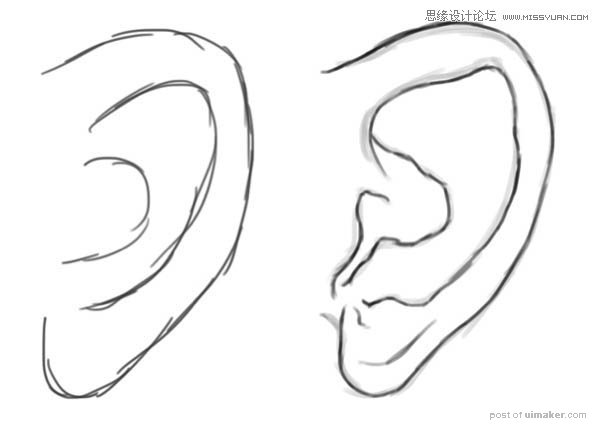
3、将耳朵的结构拆解成多个小“C”状,这样可以绘制得更为逼真贴切。草图终稿如下。

二、上底色
新建一个图层,用棕褐色硬质圆头笔刷涂上一层底色,硬度设置为100%,接着,调整该图层的混合模式为柔光,再将其设置为剪切蒙版(快捷键Ctrl+Alt+G)。
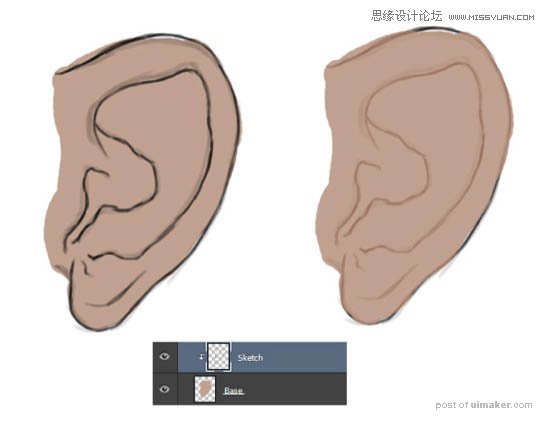
三、绘制阴影
1、不要手动取色。新建一个图层,图层混合样式设置为正片叠底。用吸管工具(快捷键I)选中画布上已用的棕褐色,这时,前景色会自动变成你取的颜色。
接着,选用柔软的圆头笔刷,绘制耳朵内外侧的阴影,因为与原来的颜色正片叠底,从而会呈现完美的阴影特效。
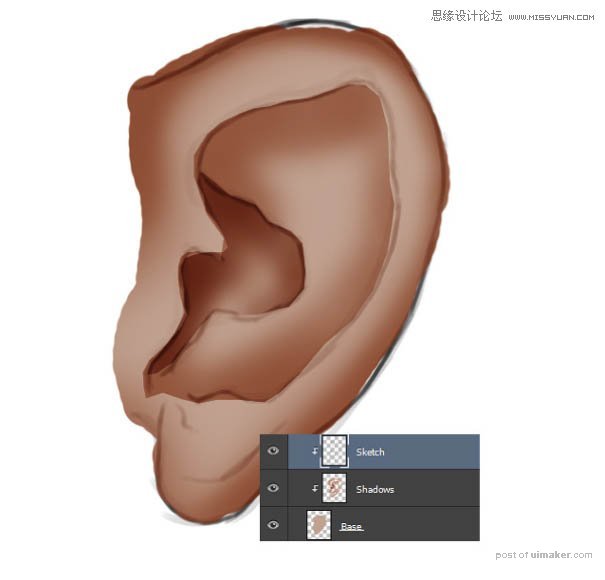
2、用吸管工具吸取刚刚绘制的阴影色,用这个颜色继续描绘更为深一点的阴影。

四、绘制逼真肌肤色
画到这儿,感觉很不妙,颜色跟原图相差甚远,很暗淡。原因何在呢?为了解决这个问题,我们再新建一个图层,图层混合模式设置为叠加,接着用同样的自然肌肤色绘制,提亮整体的色调。这样看起来是不是好很多!