来源:网络 作者:Sener
11、用钢笔工具勾出人物嘴唇的选区,然后创建色彩平衡调整图层,对高光进行调整,稍微调红一点,效果如下图。
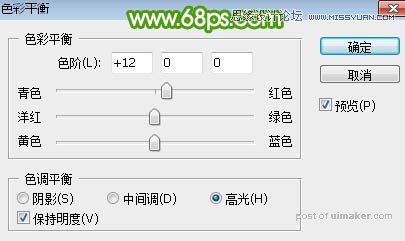

12、创建曲线调整图层,对RGB,红通道进行调整,参数设置如图22,确定后创建剪切蒙版,效果如图23。这一步把人物部分稍微调亮一点。
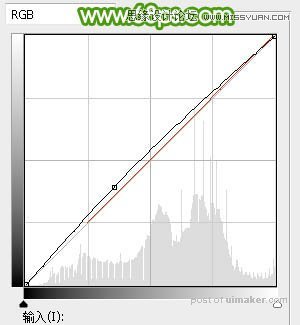

13、新建一个图层,用椭圆选框工具勾出下图所示的选区,羽化45个像素后填充黄绿色#C5C9B3,取消选区后把混合模式改为“滤色”,效果如下图。这一步给图片局部增加高光。

14、创建可选颜色调整图层,对红色,白色进行调整,参数设置如图25,26,效果如图27。这一步主要给人物部分增加淡红色。
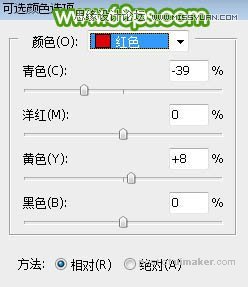


最后给人物磨一下皮,把整体再柔化处理,完成最终效果。
