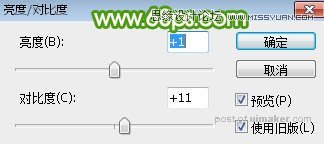来源:网络 作者:Sener
4、创建曲线调整图层,对RGB、绿、蓝通道进行调整,参数设置如图7,确定后按Ctrl + Alt + G 创建剪切蒙版,效果如图8。这一步给图片暗部区域增加淡蓝色。
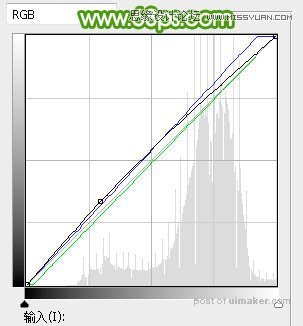

5、按Ctrl + J 把当前曲线调整图层复制一层,同上的方法创建剪切蒙版,效果如下图。

6、新建一个图层,按字母键“D”把前,背景颜色恢复到默认的黑白,然后选择菜单:滤镜 > 渲染 > 云彩,确定后把混合模式改为“滤色”;添加图层蒙版,用透明度为10%左右的柔边白色画笔把底部区域涂暗一点,效果如下图。这一步给图片增加较淡的烟雾效果。

7、把背景图层复制一层,按Ctrl + Shift + ] 置顶,用钢笔工具把人物部分抠出来;添加图层蒙版,用柔边黑色画笔把底部过渡涂出来,如下图。

8、创建曲线调整图层,对RGB、绿、蓝通道进行调整,参数设置如图12,确定后创建剪切蒙版,效果如图13。这一步把人物部分调亮,并增加蓝紫色。
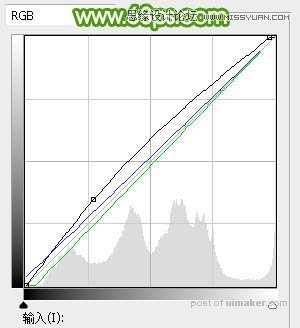

9、创建可选颜色调整图层,对红色,白色进行调整,参数设置如图14,15,确定后创建剪切蒙版,效果如图16。这一步把肤色部分的红色调淡一点。
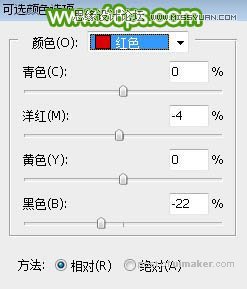
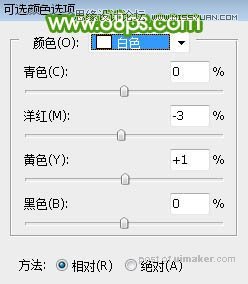

10、用套索工具勾出人物右侧边缘的高光区域,羽化10个像素后创建亮度/对比度调整图层,适当增加亮度和对比度,参数设置如图18,确定后创建剪切蒙版,效果如图19。