来源:网络 作者:Sener
16、新建一个图层,创建剪切蒙版,用透明度较低的柔边画笔给人物头部受光区域涂上橙黄色高光,如下图。

17、创建色相/饱和度调整图层,适当降低全图明度,参数设置如图34,确定后创建剪切蒙版,再把蒙版填充黑色,用柔边白色画笔把人物暗部区域涂暗一点,如图35。
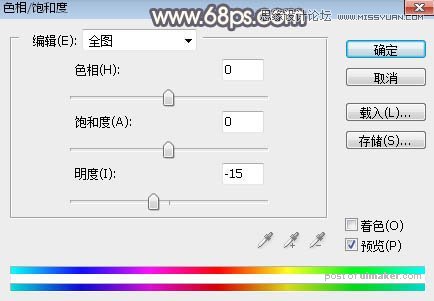

18、创建色相/饱和度调整图层,降低全图明度,参数设置如图36,确定后把蒙版填充黑色,用柔边白色画笔把底部区域涂暗一点,如图37。


19、创建曲线调整图层,把RGB通道压暗一点,参数设置如图38,确定后创建剪切蒙版,效果如图39。
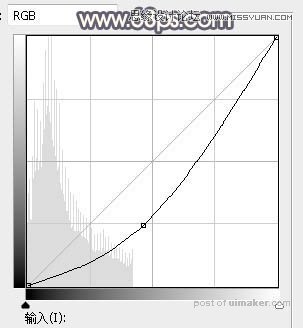

最后给图片局部增加一点高光,再给人物磨一下皮,完成最终效果。
