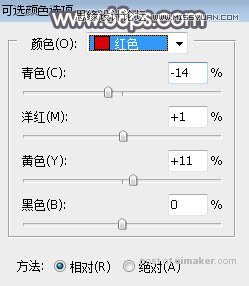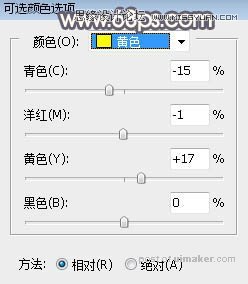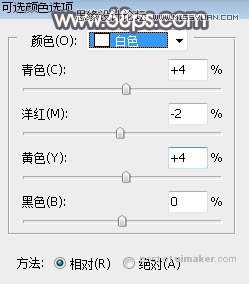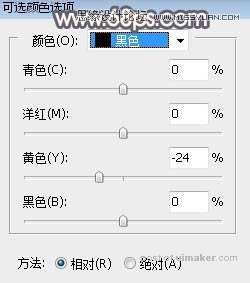来源:网络 作者:Sener
7、创建亮度/对比度调整图层,增加亮度和对比度,参数设置如图13,确定后按Ctrl + Alt + G 创建剪切蒙版,效果如图14。这一步增加暗部区域对比和亮度。

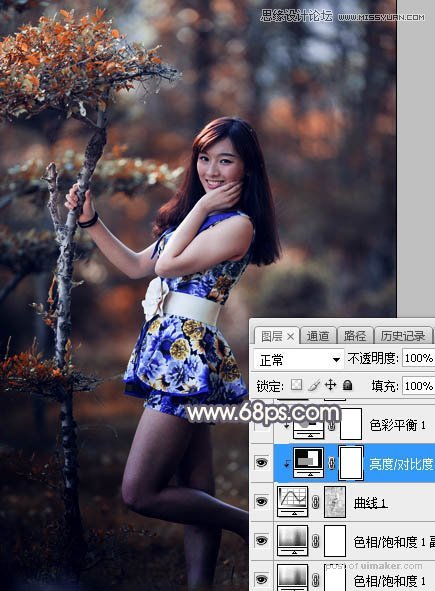
8、创建色彩平衡调整图层,对阴影,高光进行调整,参数设置如图15,16,确定后创建剪切蒙版,效果如图17。这一步给图片暗部增加橙红色。
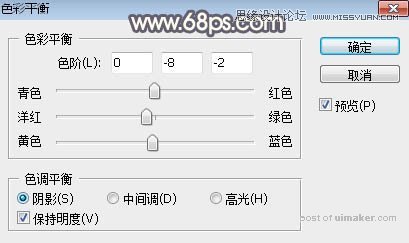
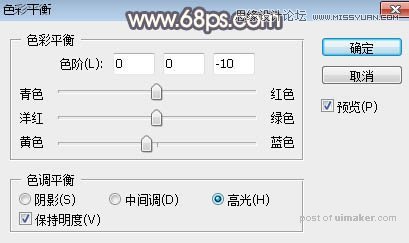

9、创建可选颜色调整图层,对红、黄、白进行调整,参数设置如图18 - 20,效果如图21。这一步微调图片中的暖色,并给高光区域增加青蓝色。

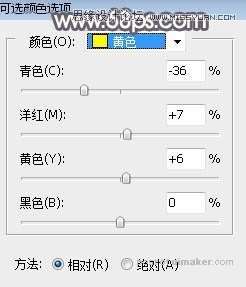


10、创建纯色调整图层,颜色设置为橙红色:#F89A74,确定后把混合模式改为“柔光”,再把蒙版填充黑色,用透明度为15%左右的柔边白色画笔把下图选区部分涂亮一点。
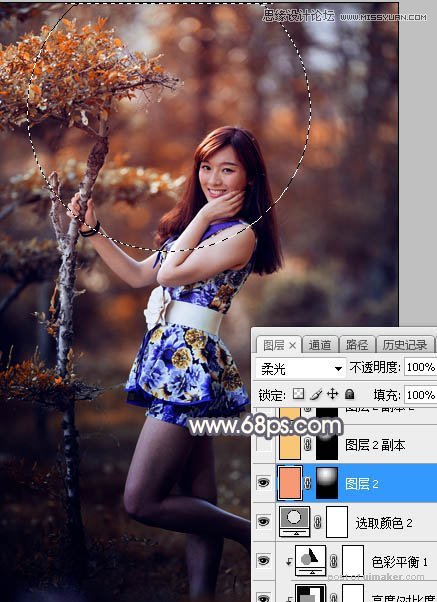
11、按Ctrl + J 把当前纯色调整图层复制一层,,然后双击缩略图把颜色设置为橙黄色:#F8C874,确定后把混合模式改为“滤色”,蒙版填充黑色,再用柔边白色画笔把下图选区部分涂亮,如下图。

12、按Ctrl + J 把当前纯色调整图层复制一层,然后把蒙版填充黑色,再用柔边白色画笔把下图选区部分涂亮。这几步给图片增加橙黄色高光。

13、把背景图层复制一层,按Ctrl + Shift + ] 置顶,用自己熟悉的方法把人物部分抠出来,如下图。

14、创建曲线调整图层,对RGB,蓝通道进行调整,参数设置如图26,确定后创建剪切蒙版,效果如图27。这一步增加人物部分的亮度,并增加淡黄色。
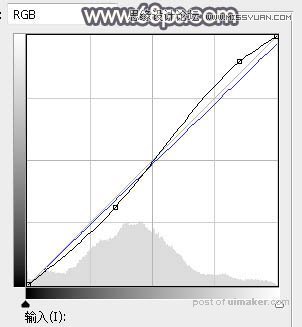

15、创建可选颜色调整图层,对红、黄、白、黑进行调整,参数设置如图28 - 31,确定后创建剪切蒙版,效果如图32。这一步把人物肤色部分调红润一点。