来源:网络 作者:Thomas看看世界
所以我需要用色彩平衡工具,蒙板单独擦出右边天空,加青减红,让左右天空色彩统一。
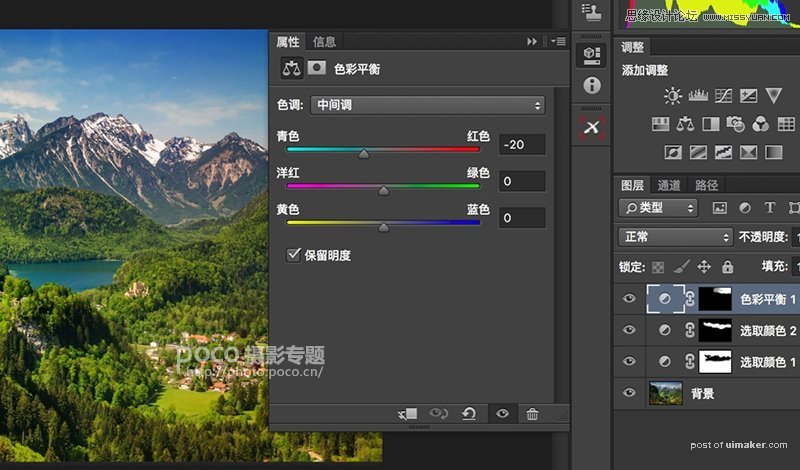
云彩应该是白色的,但是照片中的云层有点偏暖。所以可选颜色选出白色,青色+10%(加青就是减红),黄色-10%。同时我把黑色也-30%,减黑色相当于提高了云彩的亮度。这一步之后的云彩更加亮白了。
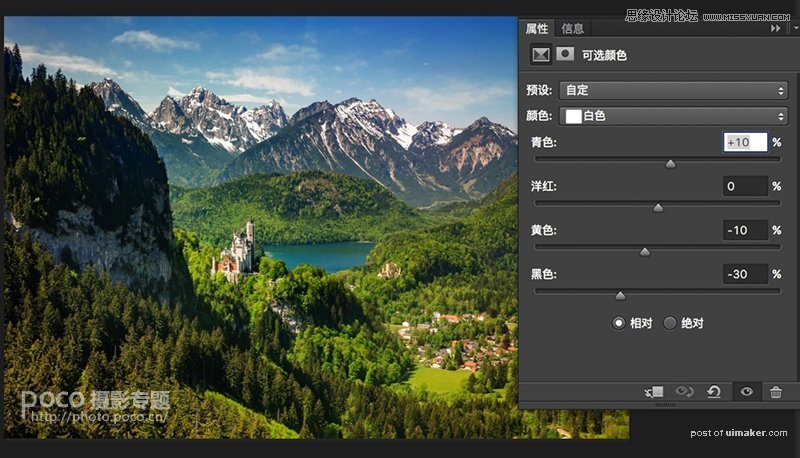
山体岩石一般是偏红色的,所以我要恢复山岩的红色。这里选择可选颜色中的红色和黄色,减青加红,结合蒙板擦出山岩部分。
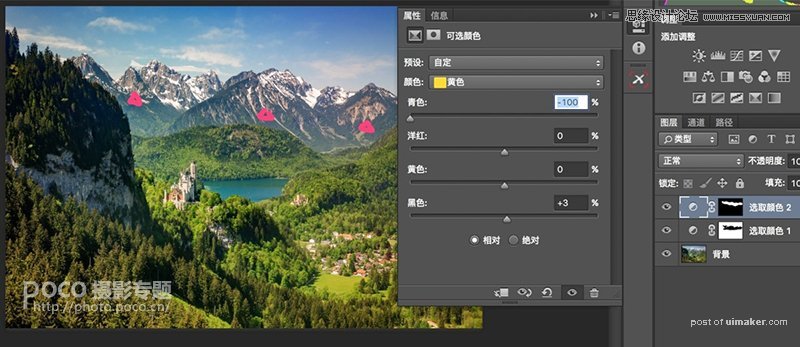
山上的树木应该是青绿色的。可选颜色选择青色,再用黑色蒙板和白色画笔擦出来山体部分,我们就选出了远山上的树林。可选颜色加青色,同时减洋红(也就是加它的对比色绿色),加黑色(降低亮度),之后远山上的树林就显示出了更纯净的深绿色。
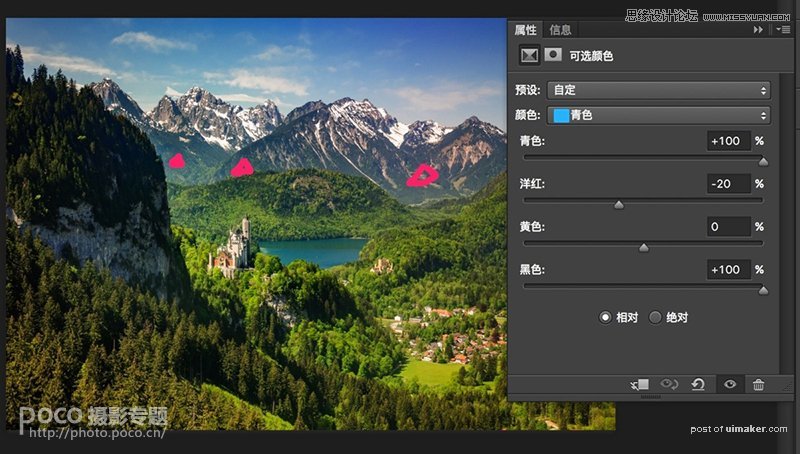
再来看一下前景的森林,因为缆车的红色玻璃,前景中绿色的树中混进了很多的红色斑点,显得很脏。

可选颜色选择红色,加青+100%(也就是减红),同时减洋红,这样树林中的红色杂点就没有了。
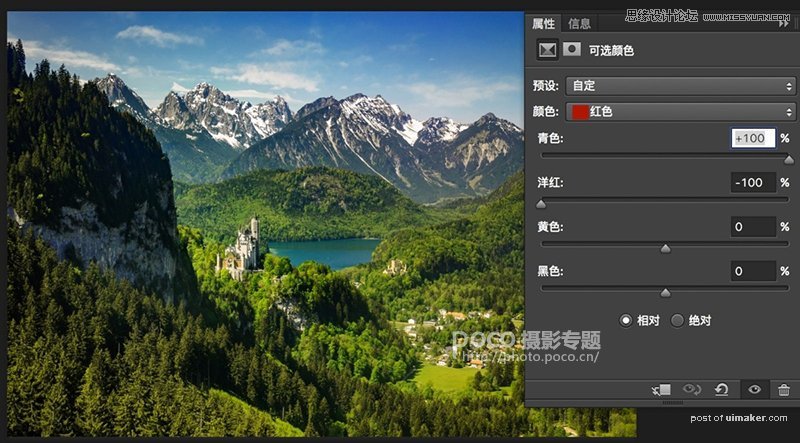
由于建筑上有很多红漆,上一步减红也影响到了它们。所以需要用蒙板擦出来前景树林部分,让去红图层只作用于前景树林。
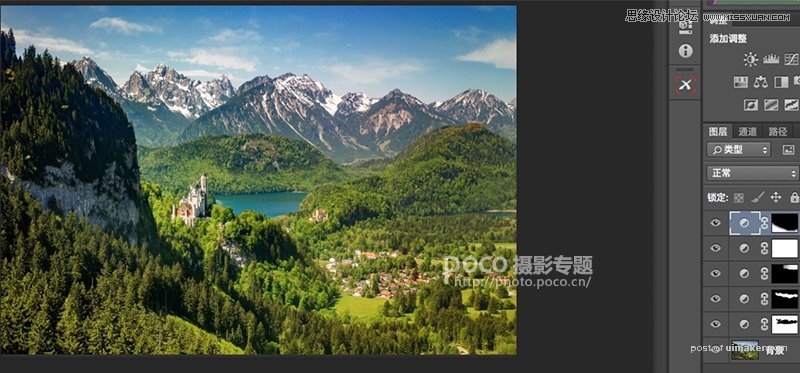
绿树中的红色物体会比较突出,所以我可以强化城堡以及房屋屋顶的红色,让它们更醒目。可选颜色选择红色,减青(加红),同时黑色+65%(降低亮度),当然继续结合蒙板让效果只作用于建筑区域。
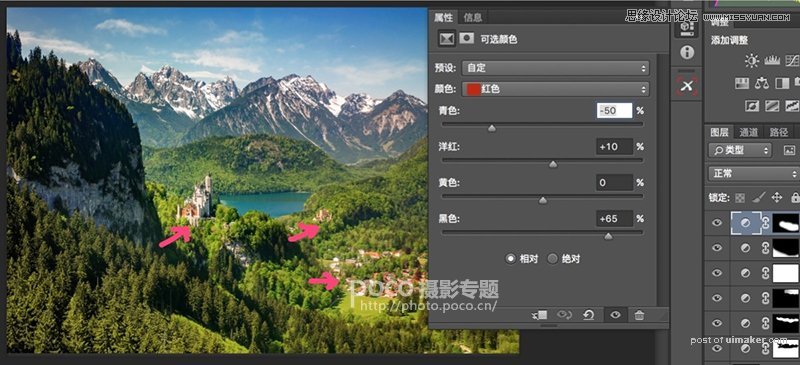
总而言之,物体色彩的提纯,就是利用可选颜色工具加上蒙板,选择出照片中的不同物体,加相邻色,减互补色,让各个物体的颜色纯正突出。
最后自然饱和度+20,让照片更加鲜艳。
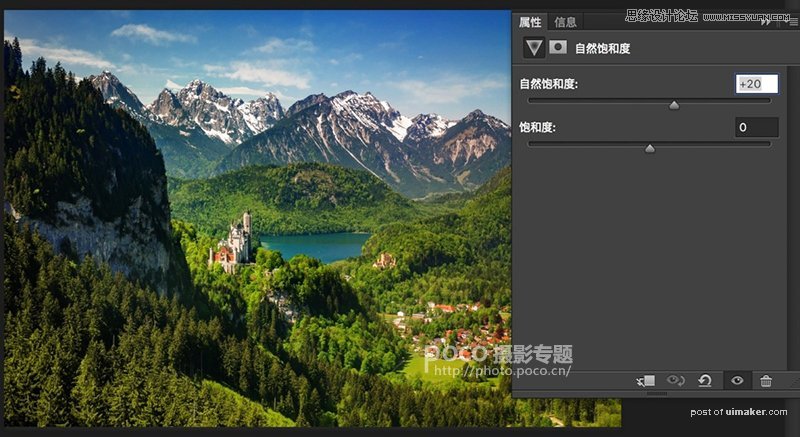
当当当,再降燥和锐化一下,照片就处理完成啦。
