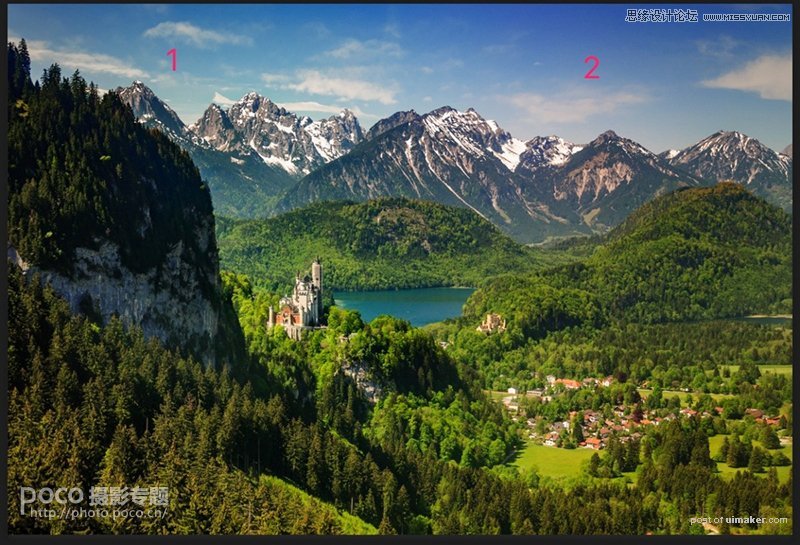来源:网络 作者:Thomas看看世界
天空和远山因为亮度过高,有点雾蒙蒙的感觉。这种感觉虽然让照片显得比较有层次,但是也让我们觉得照片不够通透。所以我用一个渐变滤镜,曝光-0.5,高光-100,从上往下拉覆盖住天空和远山部分,降低了远处的曝光,让雪山和天空的细节更清晰。
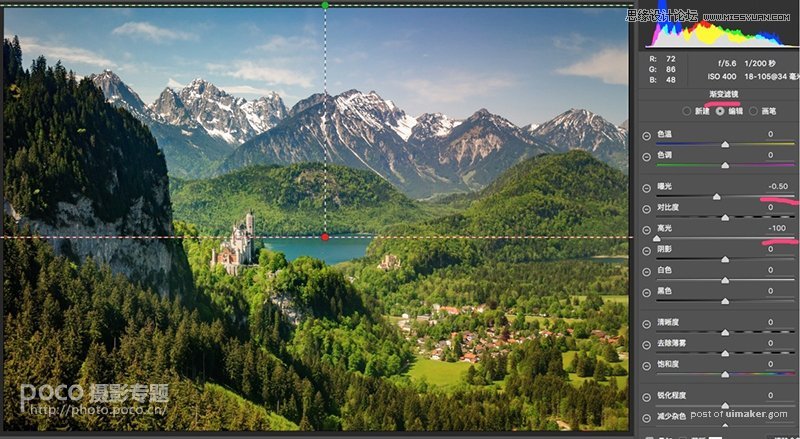
通透的照片应该是清晰的,特别是主体要清晰。我把清晰度提高到+8,先小幅提高照片整体的清晰程度。

之后用一个径向滤镜,单独选出我们的主体 - 新天鹅城堡 的周边,进一步把清晰度提高+25,让主体清晰突出。
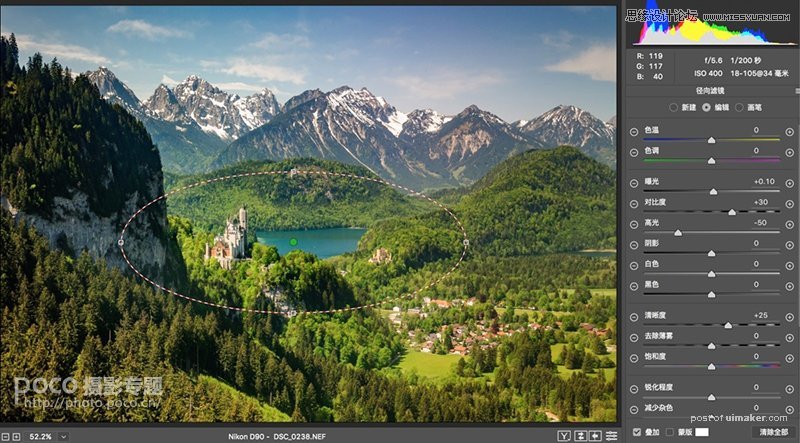
经过ACR中对照片影调的基础调节,照片明显改观,但是色彩上还不够通透。接下来我要在Photoshop中进一步调整照片的色彩。

3. 色调调整
色调调整对应了通透6要素中的后三个:
4)白平衡准确
5)色彩纯净没有杂色
6)饱和度合理
首先照片的基准色调,也就是白平衡一定要准确。否则照片所有物体都会像是盖了一层蓝雾(白平衡偏蓝)或者黄雾(白平衡偏黄)一般。这张照片白平衡准确,无需纠正。
之后我们要用可选颜色工具,让照片中各个物体的色彩更加纯净,也就是天要蓝,云要白,树要绿,草要青等等。我们先对天空进行调整。
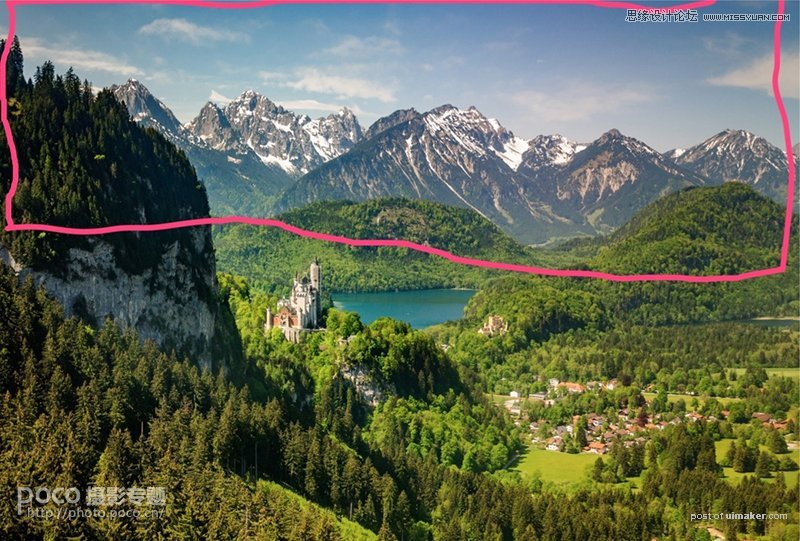
这里再次复习下相邻色和互补色的知识。
色彩的纯度取决于该色中支持色成分和消色成分的比例。很多时候我们觉得色彩发灰,是因为该色中混入了大量的消色成分,导致色彩不纯。为了理解这一部分,我们先得理解物色的三原色:Cyan 青,Magenta 品,Yellow黄。其中青+黄=绿,青+品=蓝,黄+品=红。
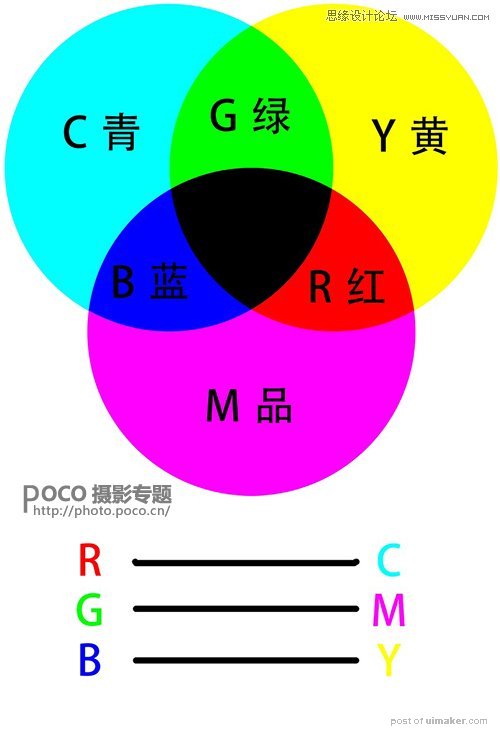
在上面的这个色环之中,我们把某种颜色相邻的颜色叫做他的相邻色。比如蓝色的相邻色是青和品,红色的相邻色是黄和品。一种颜色的相邻色是它的支持成分,所以我们要增加蓝色,就可以增加它的相邻色青和品。我们要减少红色,就可以减少他的相邻色黄和品。
在色环中,某种颜色对面的颜色叫做他的互补色。互补色属于消色成分,比如蓝色的互补色就是黄色。一旦我们增加黄色,原来的蓝色就会减淡发灰。所以我们要增加天空和水面的蓝色,就要加强他的相邻色青与品,减少他的互补色黄。
所以要恢复蓝天,我可以用可选颜色工具,选择蓝色,然后加蓝色的相邻色青+100%,减弱蓝色的互补色黄-100%,恢复青蓝色的天空。
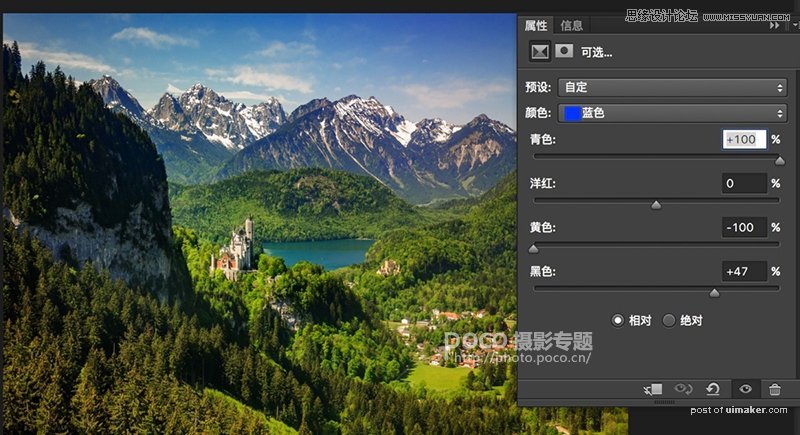
由于雪山上也有一点蓝光,上一步提蓝之后雪山山脊蓝的吓人,所以在上一个可选颜色调整图层上,我要在蒙板中用黑色笔刷擦掉山体部分。
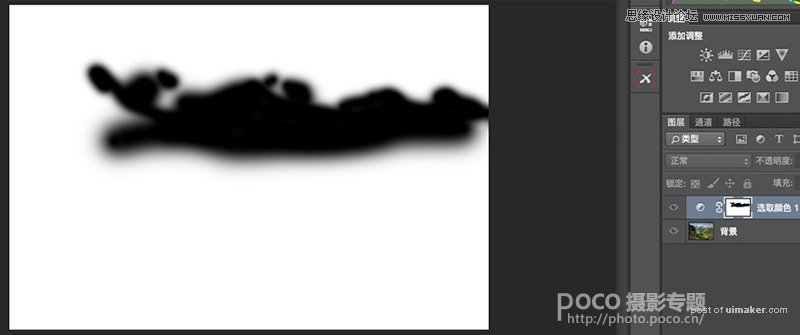
由于缆车玻璃不均匀,照片里左边天空偏青,右边偏紫红。