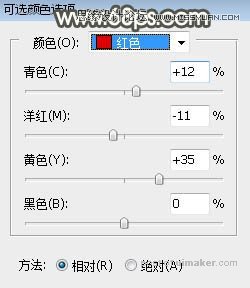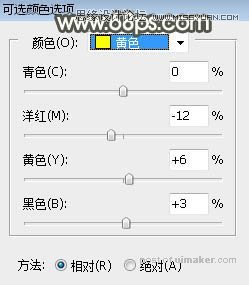来源:网络 作者:Sener
4、创建色彩平衡调整图层,对阴影,高光进行调整,参数设置如图12,13,,效果如图14。这一步给图片增加蓝色。
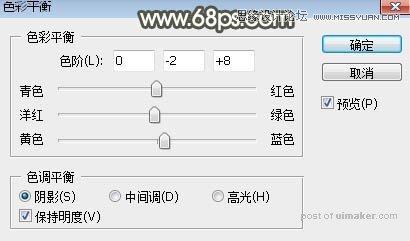
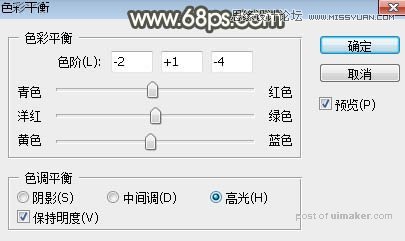

5、按Ctrl + Alt + 2 调出高光选区,然后创建曲线调整图层,对RGB、红、绿通道进行调整,参数设置如图15,效果如图16。这一步把图片高光区域调亮一点,并增加淡绿色。
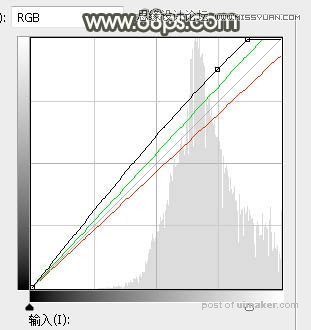

6、按Ctrl + Alt + 2 调出高光选区,按Ctrl + Shift + I 反选得到暗部选区,然后创建曲线调整图层,对RGB,红通道进行调整,参数及效果如下图。这一步把暗部区域压暗一点。
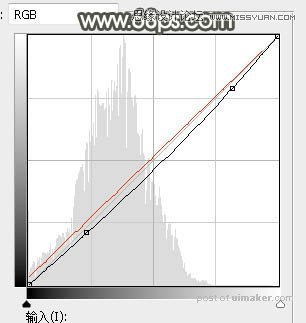

7、创建曲线调整图层,对RGB通道进行调整,增加明暗对比,参数设置如图19,确定后按Ctrl + Alt + G 创建剪切蒙版,效果如图20。
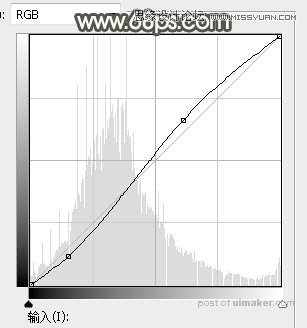

8、新建一个图层,用椭圆选框工具拉出下图所示的选区,羽化50个像素后填充绿色:#BFD2A5,取消选区后把混合模式改为“滤色”,效果如下图。

9、新建一个图层,用椭圆选框工具拉出下图所示的选区,羽化30个像素后填充同上的颜色,取消选区后把混合模式改为“滤色”,效果如下图。
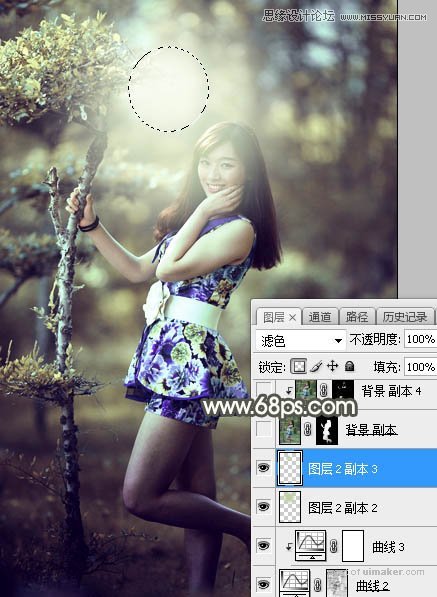
10、把背景图层复制一层,按Ctrl + Shift + ] 置顶,用自己熟悉的方法把人物部分抠出来,如下图。

11、创建曲线调整图层,对RGB,蓝通道进行调整,参数设置如图24,确定后创建剪切蒙版,效果如图25。这一步增加人物部分亮度,并增加淡黄色。
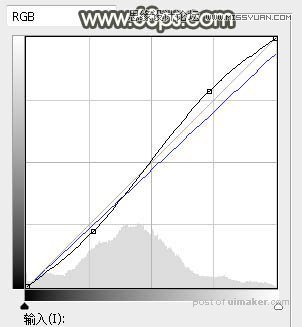

12、创建可选颜色调整图层,对红、黄、白进行调整,参数设置如图26 - 28,确定后创建剪切蒙版,效果如图29。这一步给人物部分增加淡黄色。