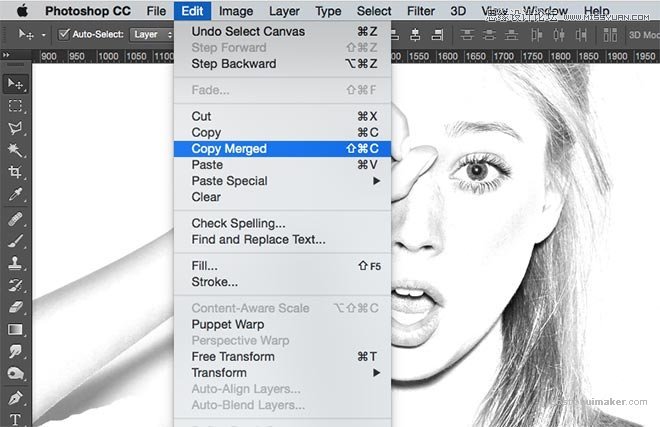来源:网络 作者:Chris Spooner

原图

1、把背景图层拖到新建图层按钮(或者使用 Ctrl+J 复制图层)。执行“图像-调整-反相”(或快捷键Ctrl+I),选中背景 副本,单击鼠标右键,选择“转换为智能对象”。
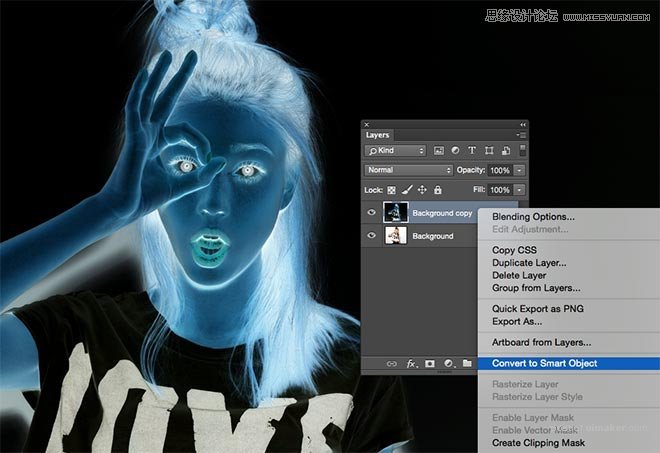
2、执行“滤镜-高斯模糊”,调节半径参数在40像素左右,点击确定。转换图层为智能对象能为我们下面调节的每一步提供方便,这个操作很实用,要果断mark哦。
3、更改图层副本混合模式为“颜色减淡”,通过这一步增强图片对比度,同时刚才执行高斯模糊的细节也出现了颗粒状的纹理。
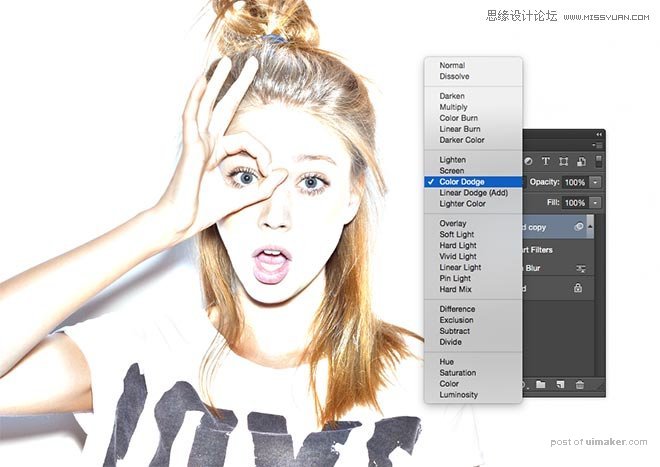
4、单击“图层”面板底部的“新建调整图层”按钮(一半实心一半空心的那个),选择色阶,慢慢向右移动阴影和中间调(即输入色阶中间的三角)使画面更暗。
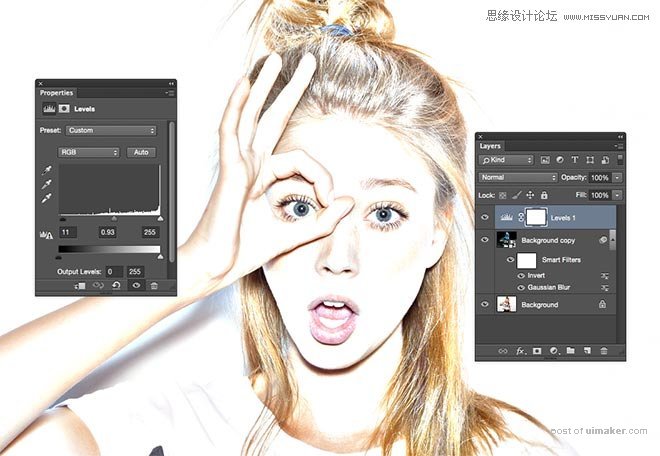
5、单击“图层”面板底部的“新建调整图层”按钮,选择“黑白...”。在系统默认设置下画面变成黑白色,并且产生了素描效果。
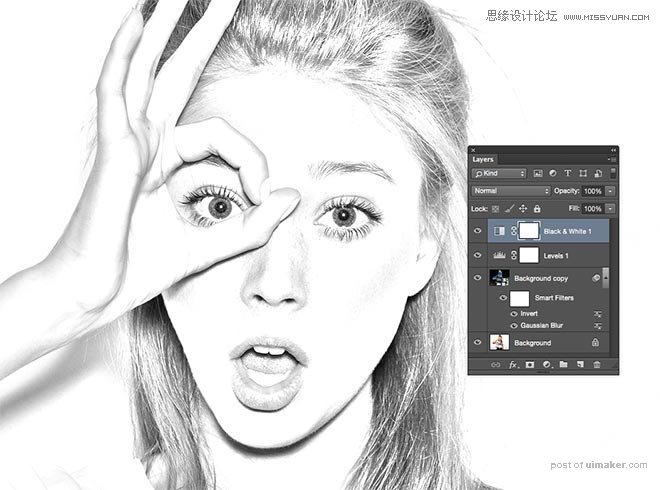
6、使用快捷键Ctrl+A选中画面,选择“背景副本”图层 ,执行“编辑-合并拷贝”(或者使用Ctrl+Shift+C),执行Ctrl+V复制操作创建“背景副本2”到图层面板最顶端。