来源:网络 作者:Sener
5、按Ctrl + J 把当前可选颜色调整图层复制一层,效果如下图。

6、创建色彩平衡调整图层,对阴影,中间调进行调整,参数设置如图11,12,效果如图13。这一步同样给图片增加暖色。
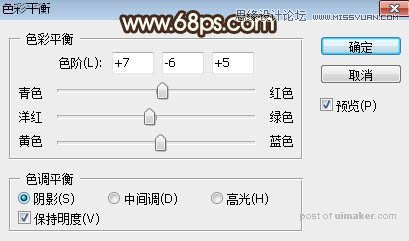
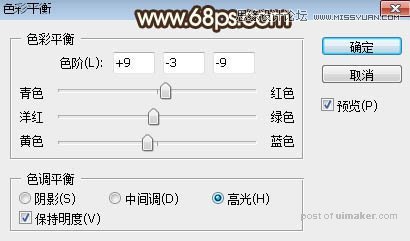

7、按Ctrl + Alt + 2 调出高光选区,按Ctrl + Shift + I 反选得到暗部选区,然后创建曲线调整图层,对RGB、红、绿、蓝通道进行调整,参数设置如图14,确定后用柔边黑色画笔把顶部区域涂黑,如图15。这一步把图片底部区域压暗,并增加蓝紫色。
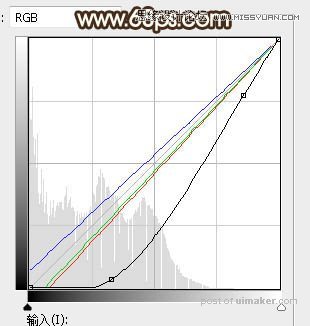

8、创建曲线调整图层,对RGB、绿、蓝通道进行调整,参数设置如图16,确定后按Ctrl + Alt + G 创建剪切蒙版,效果如图17。
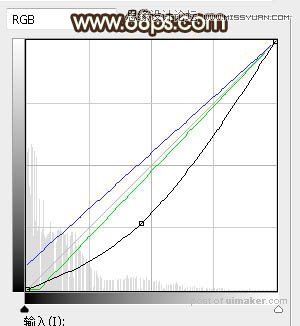

9、按Ctrl + Alt + 2 调出高光选区,然后创建曲线调整图层,对红色,绿色通道进行微调,参数及效果如下图。
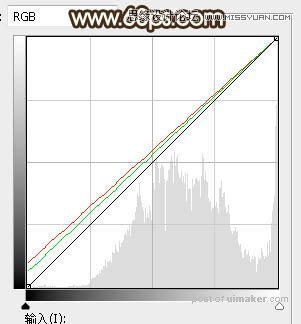

10、新建一个图层,用柔边画笔把天空部分涂上橙黄色,如下图。
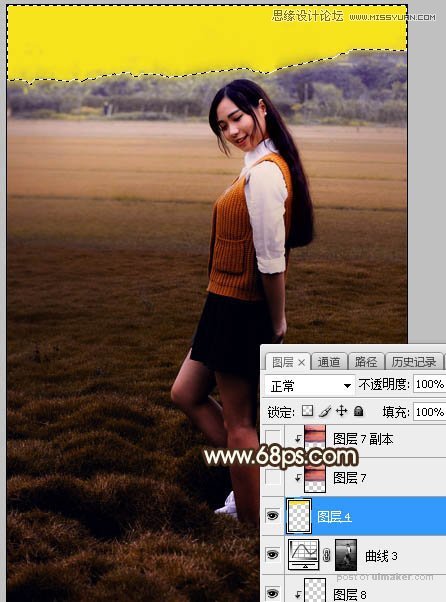
11、打开天空素材大图,,用移动工具拖进来,创建剪切蒙版后调整好位置,如图21。


12、按Ctrl + J 把天空图层复制一层,创建剪切蒙版后把混合模式改为“正片叠底”,不透明度改为:50%,如下图。

13、创建色相/饱和度调整图层,对全图,洋红进行调整,参数设置如图23,24,确定后创建剪切蒙版,效果如图25。这一步减少天空部分的洋红色。
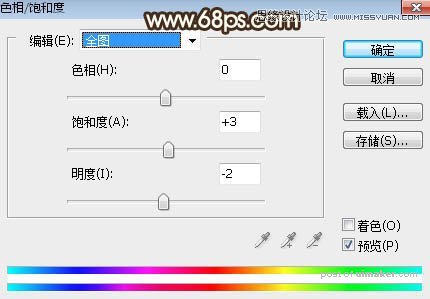

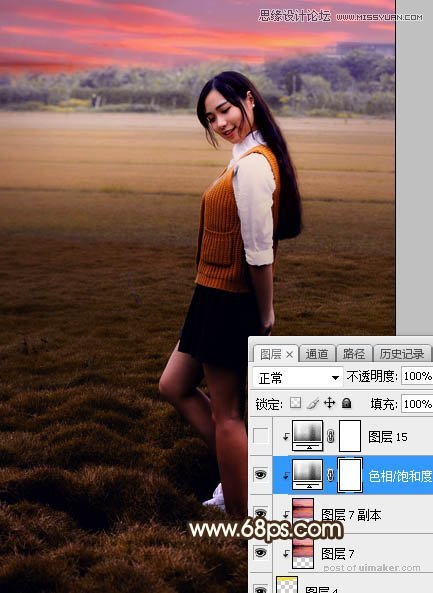
14、按Ctrl + J 把当前色相/饱和度调整图层复制一层,然后创建剪切蒙版,效果如下图。
