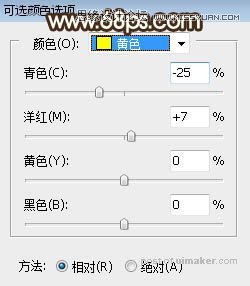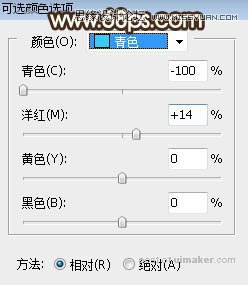来源:网络 作者:Sener

原图

1、打开原图uimaker.com/uimakerdown/">素材大图,按Ctrl + J 把背景图层复制一层,混合模式改为“正片叠底”,不透明度改为:30%,效果如下图。

2、新建一个图层,用透明度为10%左右的黑色画笔把中间区域涂暗一点,如下图。

3、创建色彩平衡调整图层,对阴影,中间调进行调整,参数设置如图3,4,确定后把蒙版填充黑色,然后用柔边白色画笔把图5所示的区域涂出来,确定后把图层不透明度改为:50%。
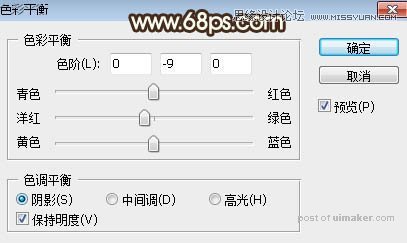
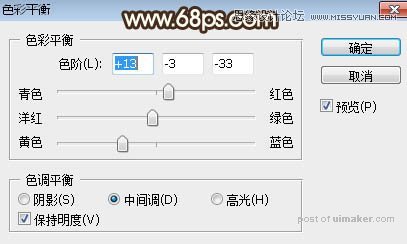

4、创建可选颜色调整图层,对黄色、绿色、青色进行调整,参数设置如图6 - 8,效果如图9。这一步给图片增加橙黄色。