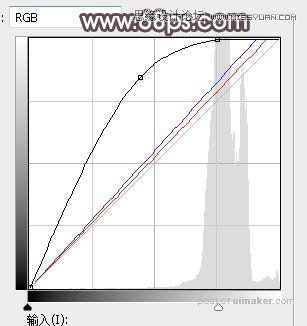来源:网络 作者:Sener

原图

1、打开原图uimaker.com/uimakerdown/">素材大图,创建可选颜色调整图层,对黄色,绿色进行调整,参数设置如图1,2,效果如图3。这一步给图片增加黄褐色。
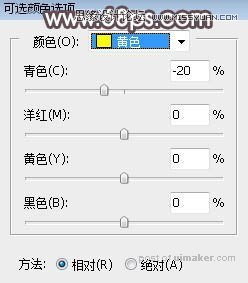
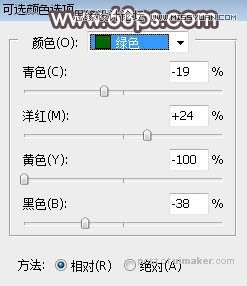

2、创建色相/饱和度调整图层,对红色、黄色、绿色进行调整,参数设置如图4 - 6,效果如图7。这一步快速把草地颜色转为中性黄褐色。


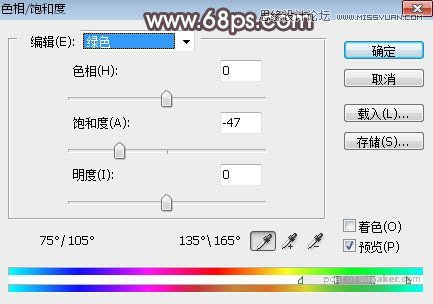

3、按Ctrl + Alt + 2 调出高光选区,然后创建曲线调整图层,对RGB、红、蓝通道进行调整,参数及效果如下图。这一步把图片高光区域调亮,并增加淡蓝色和淡红色。