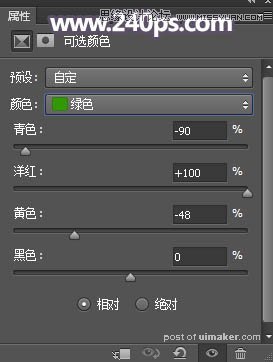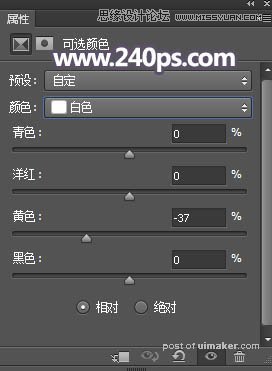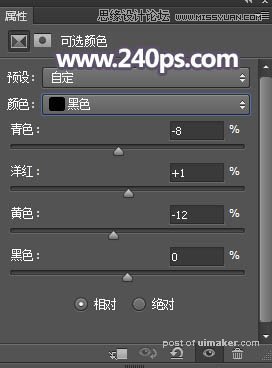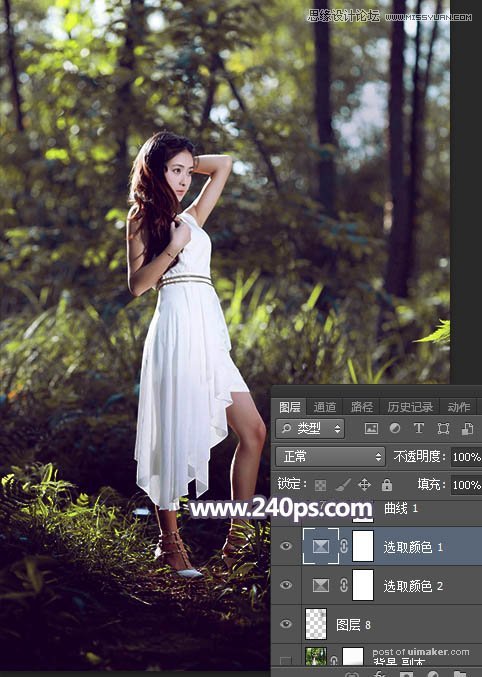来源:网络 作者:火焰

原图

1、把原图uimaker.com/uimakerdown/">素材大图保存到本机,再用PS打开。
按Ctrl + J 把背景图层复制一层,混合模式改为“正片叠底”,按住Alt箭头添加图层蒙版,再用透明度为30%的柔边白色画笔把底部区域涂暗一点,如下图。

2、按Ctrl + J 把当前图层复制一层,效果如下图。

3、新建一个图层,用透明度为10%左右的黑色柔边画笔把背景部分较亮的部分稍微涂暗,如下图。

4、创建可选颜色调整图层,对黄色进行调整,参数及效果如下图。
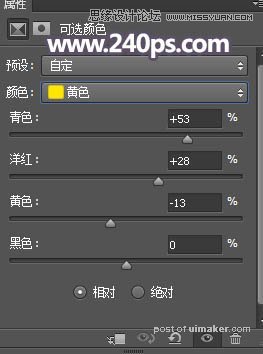

5、创建可选颜色调整图层,对绿色、白色、黑色进行调整,参数及效果如下图。