来源:网络 作者:绘心_Aries
(二)第二次ACR调色
在PS CC版本之后,ACR就作为一个滤镜存在于PS中,这将为我们调色提供了更多的选择。ACR调色不仅仅是作为解RAW格式的预处理,我们也可以回过头来再次利用ACR再一次加工。可能会有人会问为什么不直接在第一步里就将ACR的调整全部做完?其实修图是一个动态的过程,并不是走一条僵硬的直线,很多效果只靠一步是做不出来的,所以需要利用多个步骤来综合完成~而且中间的步骤顺序不同也可能导致不同的效果。以此图为例,我认为在PS里进行了柔焦的处理后照片的明度和色彩对比被进一步拉开,此时再次进入ACR中分离色彩将会更加容易(黄色和绿色),且在已有的柔焦氛围基础上进行上色、添加光线效果会更好、更加明显。
在ACR里,我们将进一步分离色调,从高光到暗部给它赋予从橙红到青蓝的色彩渐变,这样符合色相环上的顺序不至于太突兀,做出的效果更多了一丝梦幻。这将需要我们结合径向滤镜、色相、调整画笔来综合处理,以下是具体步骤:
1、首先我们盖印图层(快捷键ctrl+shift+alt+E),然后进入ACR(快捷键ctrl+shift+alt+A,也可以点击“滤镜-Camera Raw”进入)。我们依然是在HSL面板里,将黄色色相往左拉,使其偏红;将绿色色相往右边拉,使其偏青,于是照片当中黄色和绿色的对比将更加明显,色彩层次被拉开,这就为我们等下给不同明度部分上色做了一个铺垫。
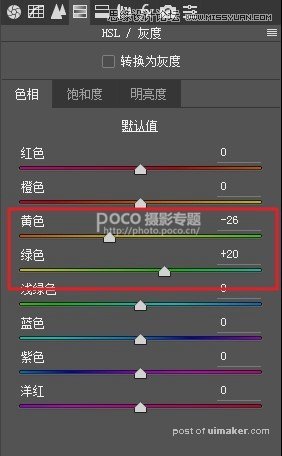
2、添加光线。色彩被拉开后我们进一步加强光线,渲染氛围。原图中我是一个侧逆光的机位,光线从左上方投射下来,但秋日暖阳的氛围感不强,于是我用径向滤镜拉一个很大范围,中心点拖到左上方光源处,范围从左上到右下。然后给这个范围里提高色温(加黄),增加曝光值,进一步的渲染光线。我们会发现照片顿时多了一丝明亮、温暖的感觉
这里有一个小技巧,那就是羽化值开到100,径向滤镜拉的大一些,这样从中心到周围的过渡将会十分柔和,不会像PS中添加镜头光晕的光线很生硬容易穿帮。且径向滤镜可以调整多个数值,操作起来更灵活,所以我平时添加光线一般都是进入ACR来进行绘制。虽然在PS中通过曲线和蒙版也可以达到这样的效果,但是选取的制作和位置调整将比径向滤镜要复杂。
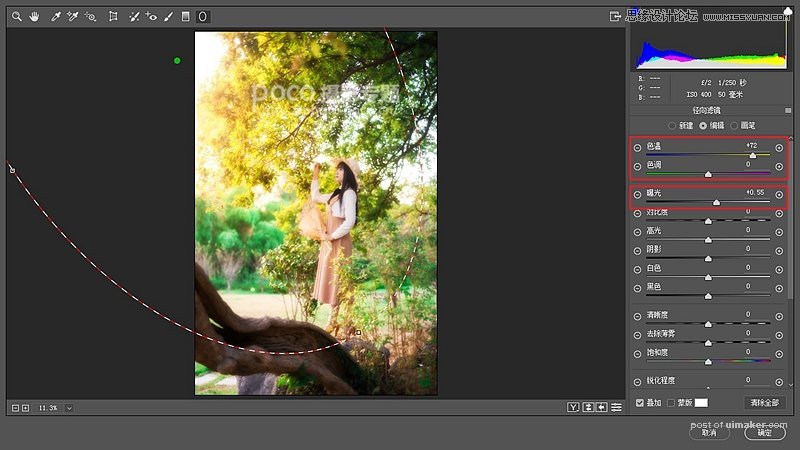
3、之后我们便开始做上色的工作啦,这回使用的是调整画笔工具,进一步的给照片中的不同亮度区域上色,使色彩之间的过渡更加丰富柔和。如图中我设置了多个调整画笔,分别绘制不同的区域,高光区域我将加黄,模拟阳光的色温,中间区域我添加了绿色,作为高光黄色和暗部青蓝之间的过渡色,而暗部则添加蓝色,并降低一些曝光值:

然后加一些饱和度就可以了。另外需要注意的是,假如一个画笔的调整不够或者比较生硬,我们可以多次新建画笔来叠加上色。
我们来看看ACR调色前后的对比:
