来源:网络 作者:绘心_Aries
二、PS调整:
(一)制作柔焦效果(至关重要)
1、进入PS。首先我们将背景复制一层,选择“滤镜-高斯模糊”,数值为30像素(若想柔焦效果更强,可适当提高数值),将混合模式改为“滤色”,降低图层的不透明度至40%(数值不固定,降低一些效果也就更自然呢)。于是我们发现照片的亮度提高,初步形成了一个发光的效果。但照片也因此发灰,缺乏对比,所以还需要第二个步骤。
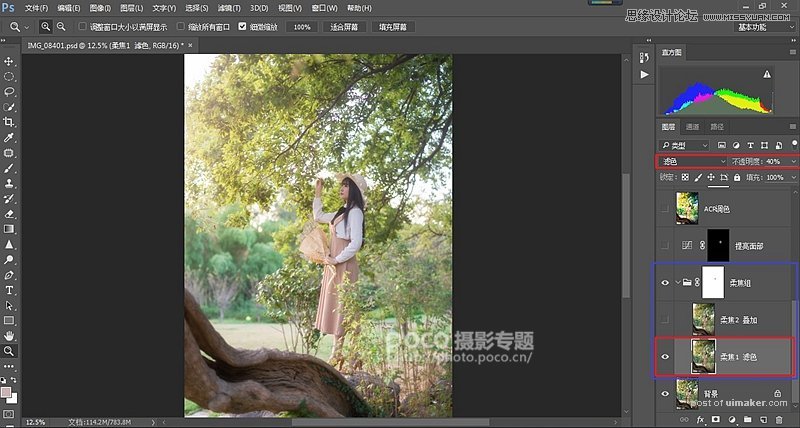
2、将刚才做好的那一层ctrl+J直接复制,混合模式改成“叠加”,不透明度设置为76%(比上一层要高些,数值不固定,越高对比度越强),这一步主要是为了提高照片的对比,抵消因第一步而产生的发灰情况,,也是至关重要的一步,能初步做出油润的质感,使画面更加干净通透。
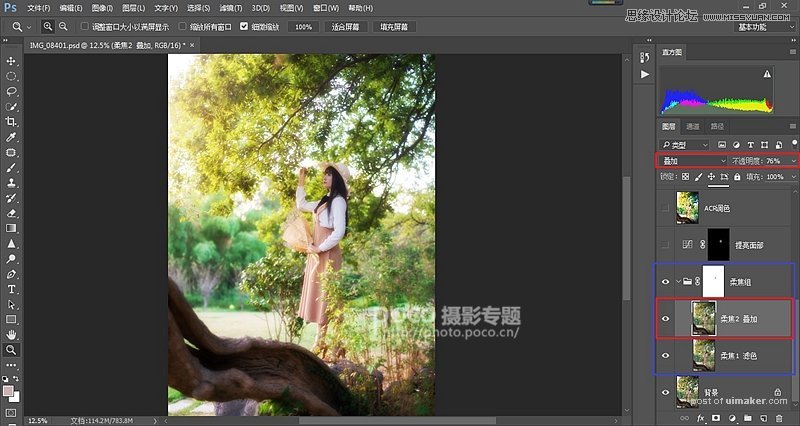
然后我们选择这两个图层,ctrl+G,便可以将它们归为一个组,将其命名为“柔焦组”,方便管理。并建立一个蒙版(按最下面从左往右第三个键),用黑色画笔将人脸擦出来(PS中“白”代表有,“黑”代表没有,擦黑则表示不施加该效果),记得使用低透明度的软边画笔。做这一步是因为柔焦效果会让人脸的面部锐度有所降低,但这样人脸会变黑,所以要再建立一个提亮曲线,建立蒙版,然后ctrl+I反相成黑色蒙版,用白色画笔擦出人脸(道理同上,白色代表“有”,即只提亮面部),这样在亮度上人脸和周围是和谐的。让我们看一下整体对比:
