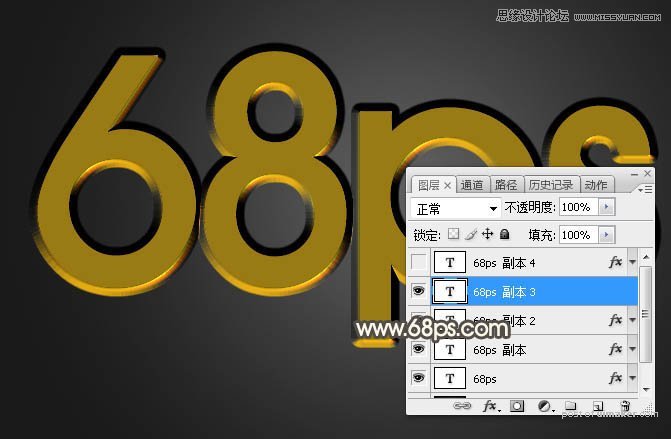来源:网络 作者:Sener
7、双击文字副本缩略图后面的蓝色区域设置图层样式。
投影:
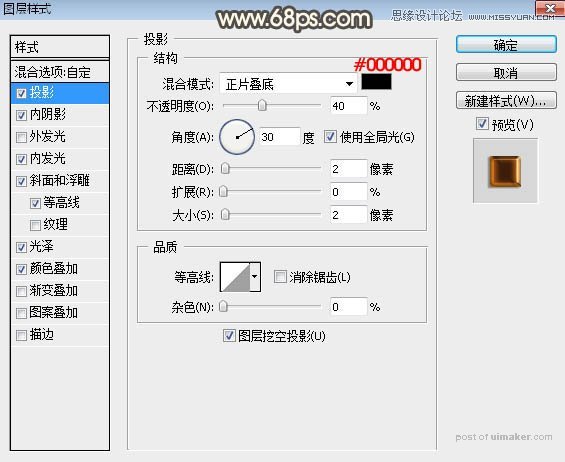
内阴影:混合模式“线性减淡”,颜色为暗红色#81450a,其它设置如下图。
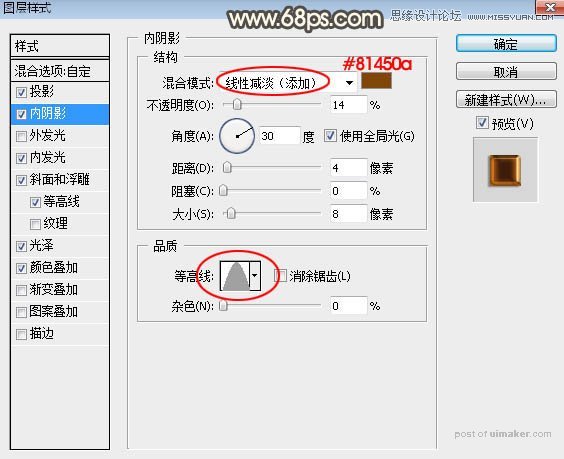
内发光:混合模式“强光”,颜色为橙黄色#ee955c,其它设置如下图。
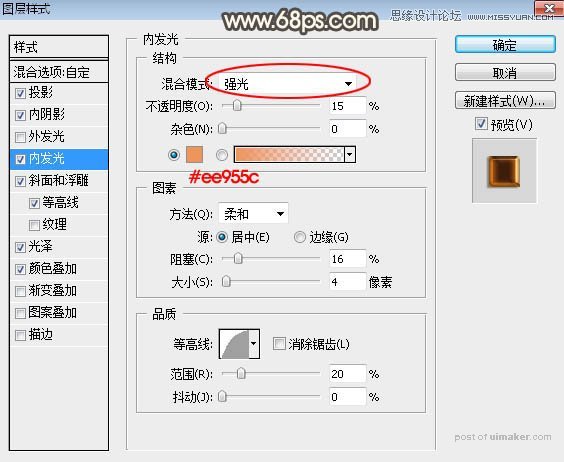
斜面和浮雕:高光颜色#f6e3bb,阴影颜色#593309,其它设置如下图。
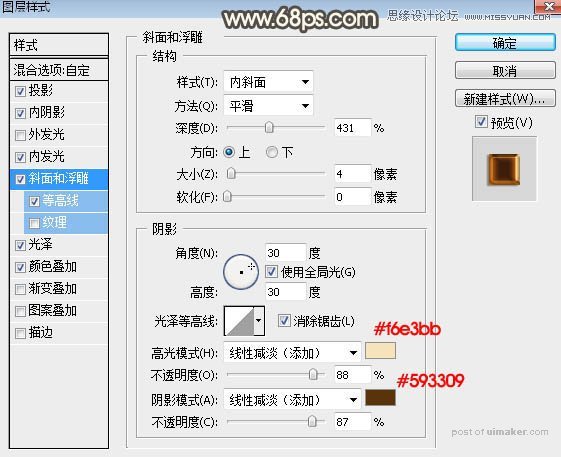
等高线:
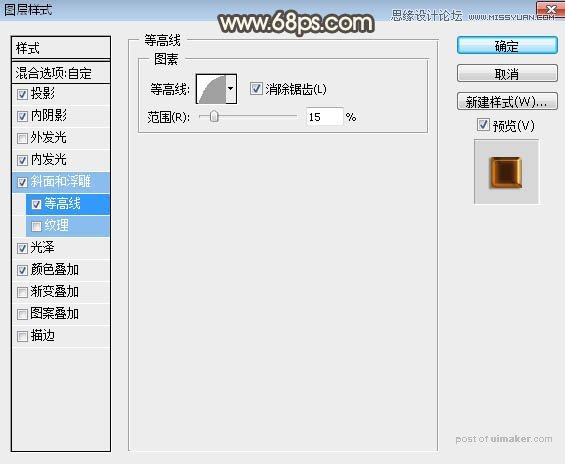
光泽:混合模式“线性减淡”,颜色为橙黄色#f68413,其它设置如下图。
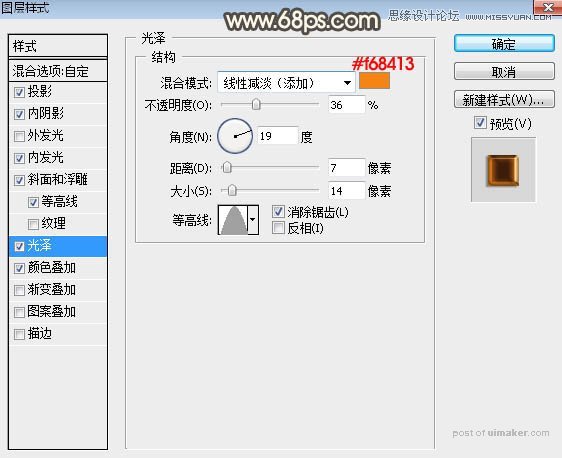
颜色叠加:
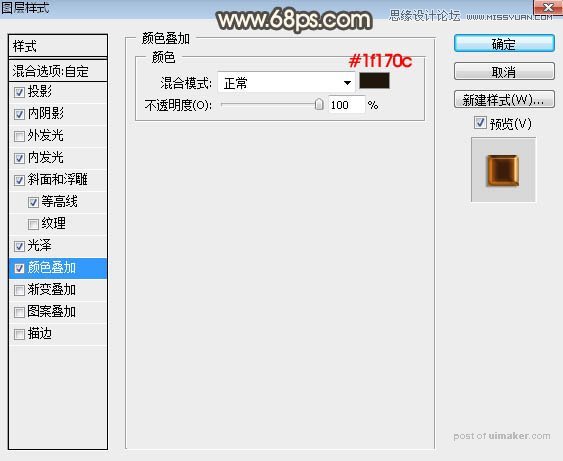
8、确定后把填充改为:0%,效果如下图。

9、按Ctrl + J 把文字图层复制一层,然后清除图层样式,效果如下图。

10、给当前文字图层设置图层样式。
斜面和浮雕:
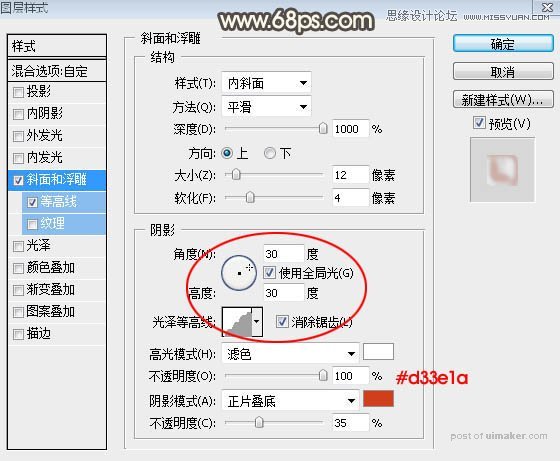
等高线:
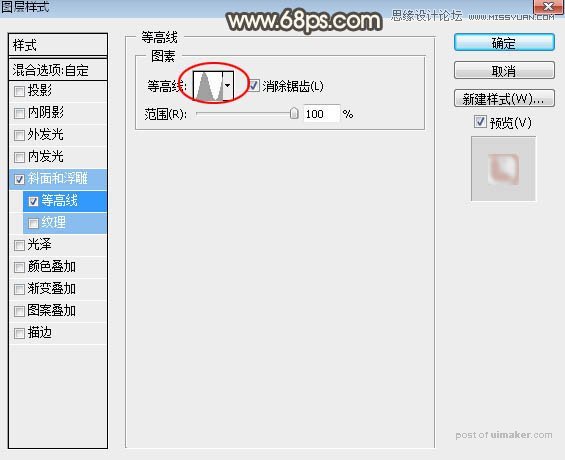
11、确定后把不透明度改为:70%,填充改为:0%,效果如下图。

12、按Ctrl + J 把当前文字图层复制一层,然后清除图层样式,效果如下图。