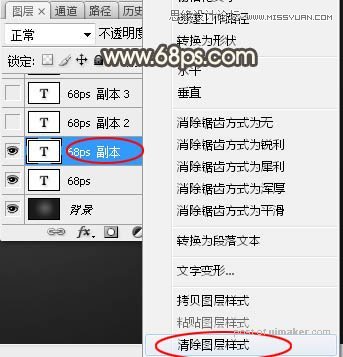来源:网络 作者:Sener
本教程主要使用Photoshop设计开裂熔岩效果的主题艺术字,裂纹金属字制作最快的方法就是使用裂纹uimaker.com/uimakerdown/">素材,先用图层样式做出金属质感及立体效果;然后用图层样式中的图案叠加,设置好混合模式把裂纹叠加文字里面即可,喜欢的朋友一起来学习吧。
最终效果

教程开始之前需要定义一款图案及安装两个渐变色。把下面的素材大图保存到本机,再用PS打开,选择菜单:编辑 > 定义图案,然后命名并确定。点击这里下载渐变色,然后倒入到PS中,后面会用到。

1、按Ctrl + N 新建画布,尺寸为1000 * 650像素,分辨率为72像素/英寸,然后确定。
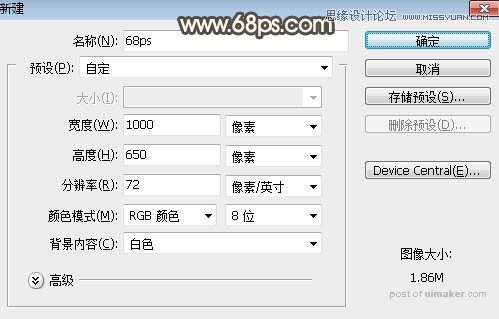
2、选择渐变工具,颜色设置为深灰色至暗灰色如图2,然后由画布中心向边角拉出图3所示的径向渐变作为背景。
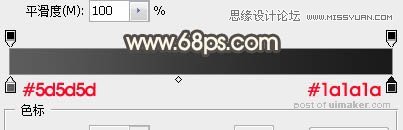

3、选择横排文字工具,在属性栏选择好字体及设置文字大小,颜色为黄褐色:#9a7a12,没有这款字体的可以选类似的字体。

4、在画布上点一下,然后输入文字,如下图。

5、双击图层面板文字缩略图后面的蓝色区域设置图层样式,参数设置如图6 - 8,,确定后把填充改为:0%,效果如图9。
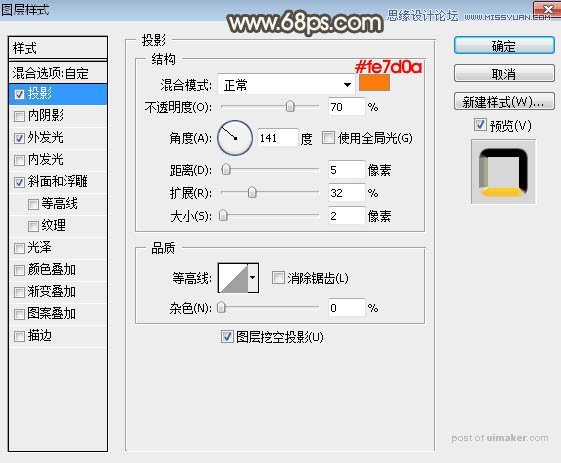



6、按Ctrl + J 把当前文字图层复制一层,然后在图层面板文字副本图层后面的蓝色区域右键选择“清除图层样式”,效果如图11。