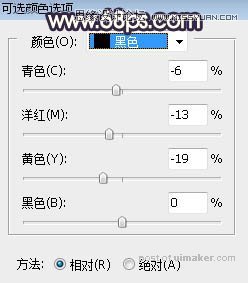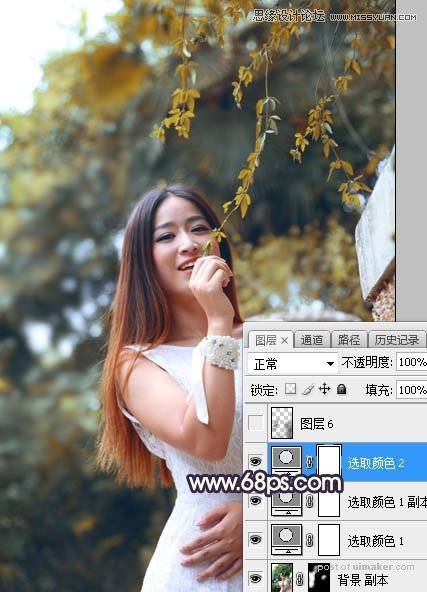来源:网络 作者:Sener

原图

1、打开原图uimaker.com/uimakerdown/">素材大图,按Ctrl + J 把背景图层复制一层,选择模糊工具把远处杂乱的背景模糊处理,如下图。这一步增加图片景深。

2、创建可选颜色调整图层,对黄、绿、青、白进行调整,参数设置如图2 - 5,效果如图6。这一步给图片增加黄褐色,高光区域增加淡蓝色。
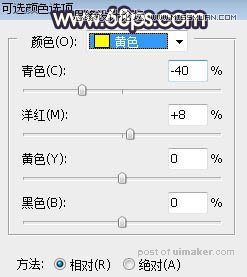
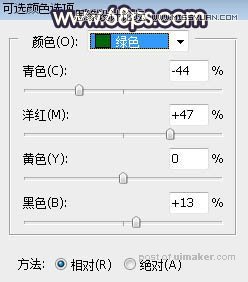
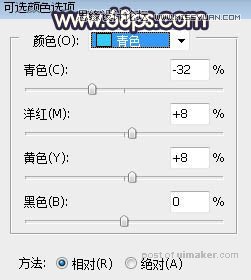


3、按Ctrl + J 把当前可选颜色调整图层复制一层,效果如下图。
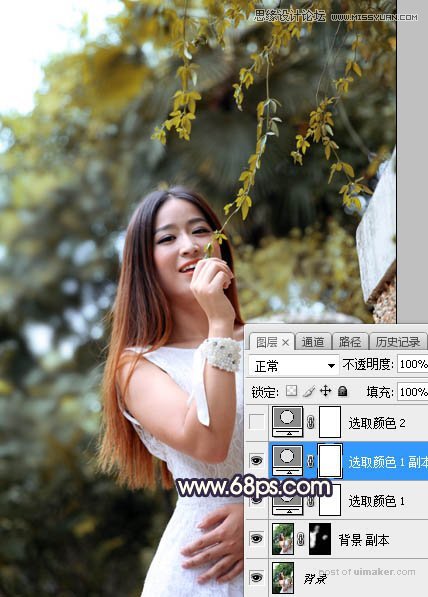
4、创建可选颜色调整图层,对黄色,黑色进行调整,参数及效果如下图。这一步给图片增加橙黄色。