来源:网络 作者:么么茶
Step 12、下面是调整肤色。一并选择细节图层和平滑图层,按Ctrl/Cmd+G将它们归入图层组。将图层组命名“磨皮”。
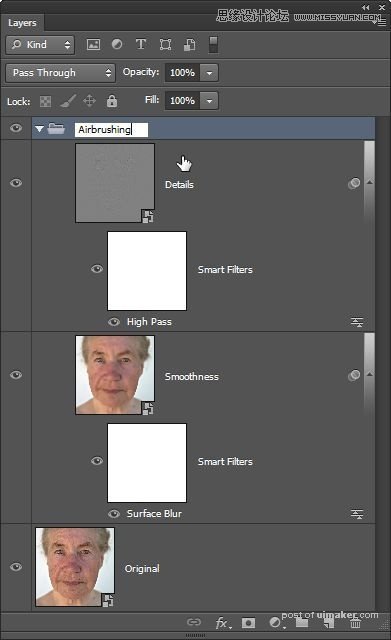
图17
Step 13、按着Alt/Option点击图层组缩略图,创建反转选取,然后点击图层面板中蒙版按钮,添加图层蒙版,这样图层蒙版就将全部图像遮蔽起来。或者选择“图层>图层蒙版>隐藏全部”来创建图层蒙版。
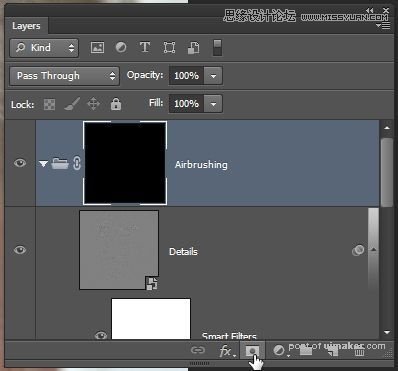
图18
检查前景色是否已设置为白色,然后选择画笔工具。选择软圆画笔,设置不透明度为50%、硬度为50%。通过微调图层组不透明度,控制磨皮效果。
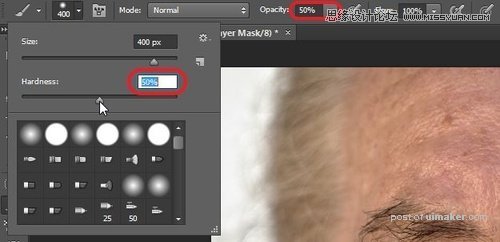
图19
Step 14、选择吸管工具,设置取样模式为对所有图层进行取样,然后对想附着的颜色进行取样。先收起磨皮图层组。在图层面板点击按钮添加纯色调整图层,或者选择“图层>新填充图层>纯色”,这时会自动选择前景色,点击确定。调整纯色调整图层的混合模式为颜色。
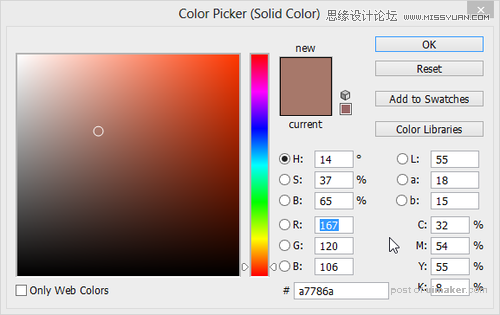
图20
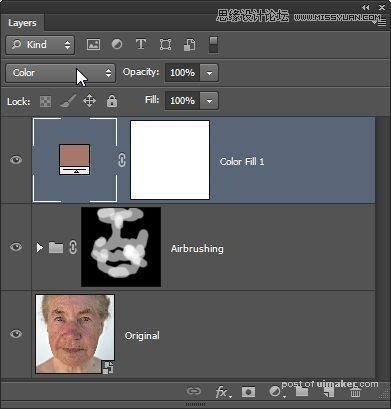
图21
Step 15、在图层面板中,选择纯色调整图层的蒙版,按Ctrl/Cmd+I填充为黑色。利用白色画笔在蒙版上调整皮肤颜色,并且通过调整图层不透明度控制上色效果。调整完成后,命名图层为“肤色”。
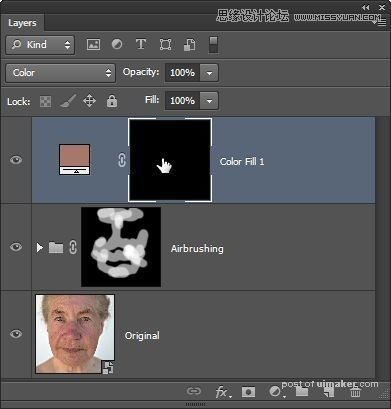
图22
Step 16、接下来添加一个加深减淡图层。为了能够更好地介绍加深减淡图层的效果,下面用另外一个案例进行演示。下面这张美女照已经进行了前面步骤的调整。
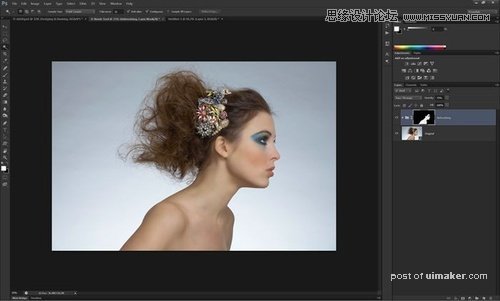
图23
首先添加新图层,命名为“加深减淡”,设置混合模式为柔光。
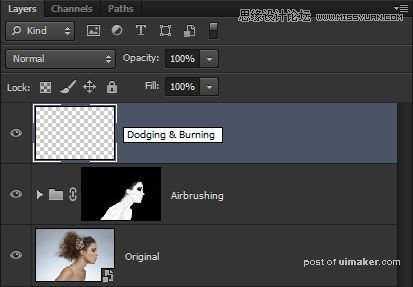
图24
Step 17、然后选择“编辑>填充”,选择填充为50%灰,点击确定。
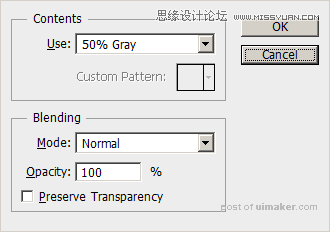
图25
Step 18、选择加深工具,设置范围为中间调、曝光度为50%或者更低,在想加深变暗的地方涂抹。同样在想变亮的地方,使用减淡工具,设置跟加深工具类似,范围为中间调。完成加深减淡操作后,选择“图像>调整>亮度/对比度”添加亮度/对比度调整图层增强加深减淡效果,通过调整对比控制增强效果,或者调整加深减淡图层的不透明度调整效果。

图26

图27
下面就是加深减淡操作前后的效果对比图。加深减淡可以应用在骨骼和肌肉部分,令眼睛明亮、嘴唇丰满同时脸部不变形。

图28

图29