来源:网络 作者:么么茶
皮肤修饰美白是人像后期处理的重要内容,如何让皮肤看起来自然漂亮,并且不会觉得很假或者模糊是一个不容易的技术活。这期PS翻译教程将会跟大家一起学习如何利用Photoshop将人像皮肤的皱纹、色斑修复,令磨皮效果更加自然;同时通过无损质量的操作,随时调整修饰效果。本次教程所用Adobe Photoshop版本推荐CS2或以上。
修复前后效果对比图

uimaker.com/uimakerhtml/uistudy/">教程案例

修复前

修复后

美白修复可编辑图层
Step 1、首先在Photoshop中打开需要编辑的图像。图像的清晰度要比较高,最好能看到大量的皮肤细节,比如皱纹、雀斑、色斑等等。下图是这次教程采用的编辑素材,大家可以利用手头上的素材进行练习。
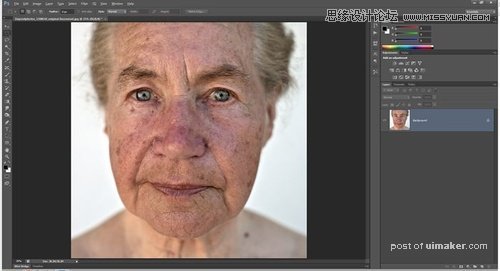
图01
Step 2、大家可以注意到人像皮肤比较差,那就先从去斑开始。在主菜单中选择“图像>模式>CMYK”,在颜色通道中选择换黄色通道,按Ctrl/Cmd+A和Ctrl/Cmd+C,将黄色通道复制下来。
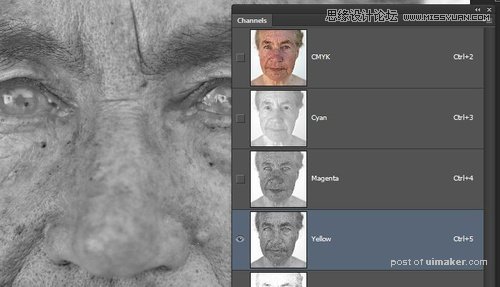
图02
Step 3、选择“图像>模式>RGB模式”,将图像颜色模式转换为RGB,然后Ctrl+V将黄色通道粘贴为新图层,命名为“斑点”。
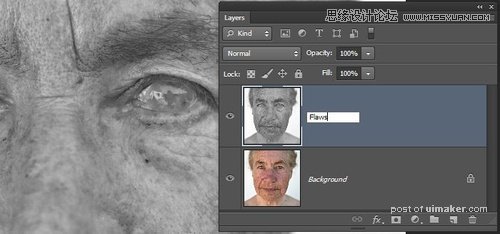
图03
Step 4、按Ctrl/Cmd+I反转斑点图层颜色,设置图层混合模式为柔光,这时已经出调整效果,调整图层不透明度,直到认为效果OK。如果有影响到图像颜色或者细节的地方,就对斑点图层添加图层蒙版,用黑色画笔将不需要的调整效果遮蔽。对于案例人像,就不需要进行遮蔽操作了,因为没有明显影响的地方。
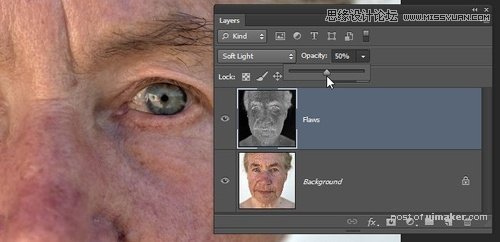
图04
这里的前后使用黄色通道,以减少对皮肤的瑕疵后。

图05

图06
Step 5、在进行磨皮美白操作前,需要先用污点修复画笔工具,修饰部分皱纹和斑点。选择背景图层,按Ctrl/Cmd+J复制背景图层,然后复制图层移到图层面板顶端,命名为“皱纹与斑点”。
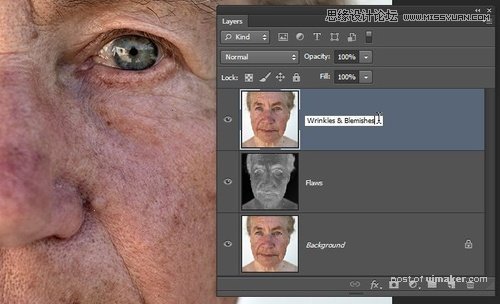
图07