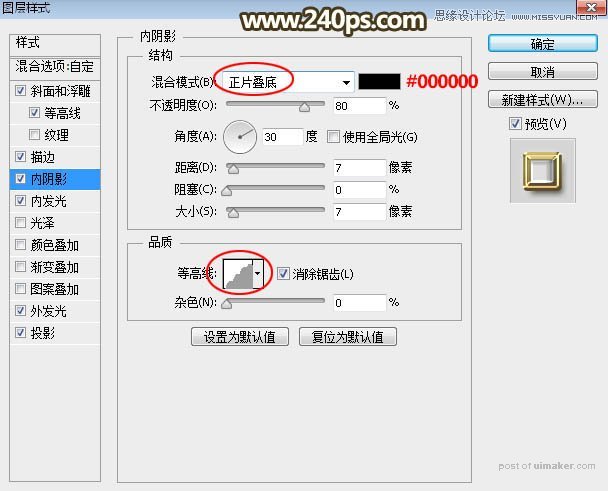来源:网络 作者:火焰
8、按Ctrl + J 把当前文字图层复制一层,然后在图层面板文字副本缩略图后面的蓝色区域右键选择“清除图层样式”。
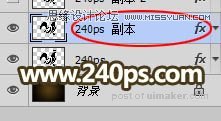
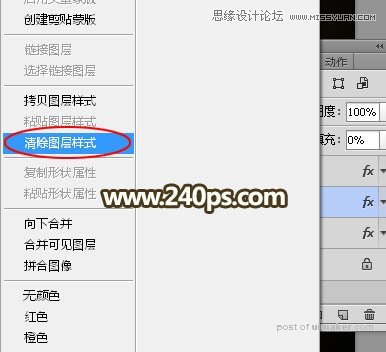
9、双击图层面板当前文字缩略图后面的蓝色区域设置图层样式。
斜面和浮雕:样式“内斜面”,方法“雕刻清晰”,再设置角度和高光,高光颜色为白色,阴影颜色为黑色,混合模式都为“叠加”,如下图。
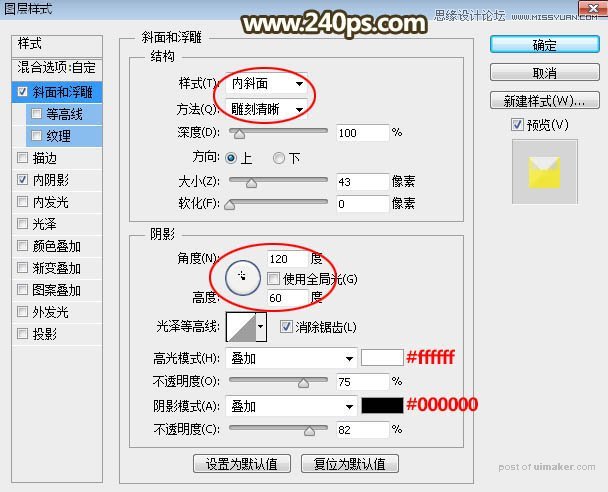
内阴影:混合模式“强光”,颜色为橙黄色#fddc1b,其它设置如下图。
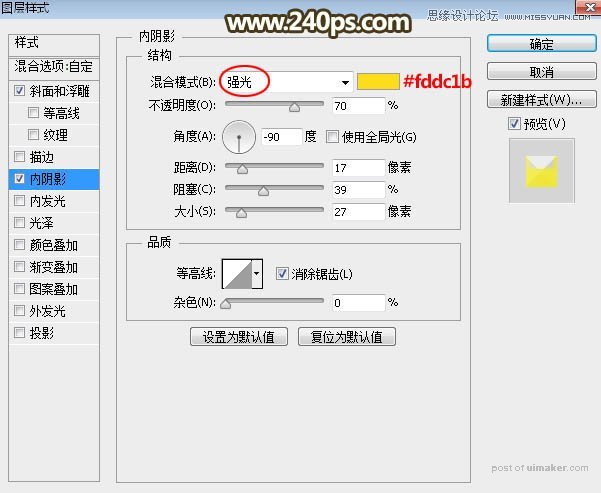
10、确定后同样把填充改为0%,效果如下图。

11、按Ctrl + J 把当前文字图层复制一层,得到“240ps副本2”图层,然后在缩略图后面的蓝色区域右键选择“清除图层样式”。
12、同上的方法给当前图层设置图层样式。
斜面和浮雕:样式“枕状浮雕”,方法“雕刻清晰”,方向“下”,再设置角度和高光,光泽等高线,其它设置如下图。
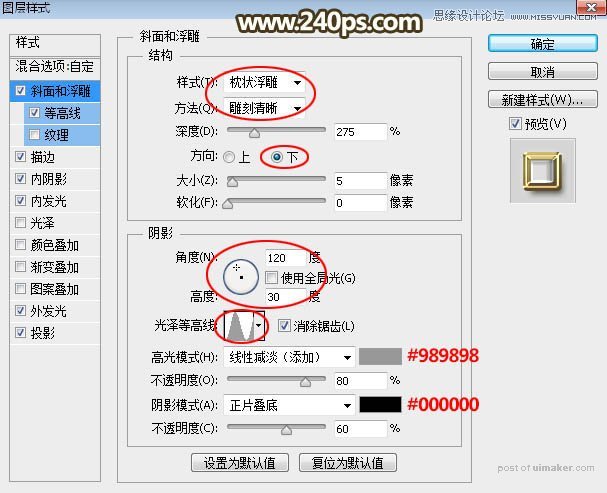
等高线:等高线为自带的,然后勾选后面的“消除锯齿”。
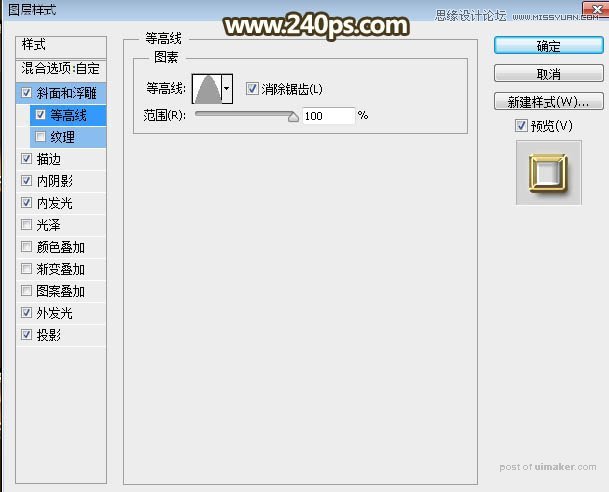
描边:大小8像素,位置“居中”,填充类型“渐变”,点击渐变色设置渐变,如下图。
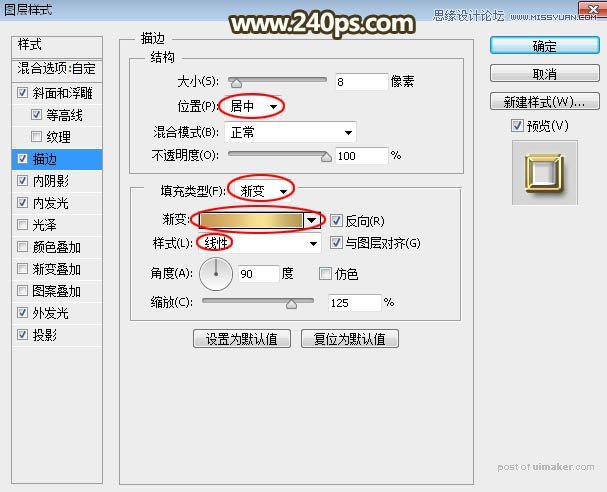
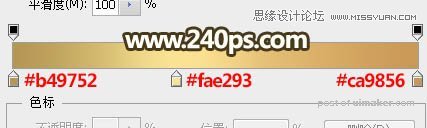
内阴影:距离7,大小7,然后设置等高线,其它设置默认。