来源:网络 作者:火焰

1、打开PS软件,按Ctrl + N 新建画布,尺寸为1180 * 850像素,分辨率为72像素/英寸,背景颜色为白色,然后确定。
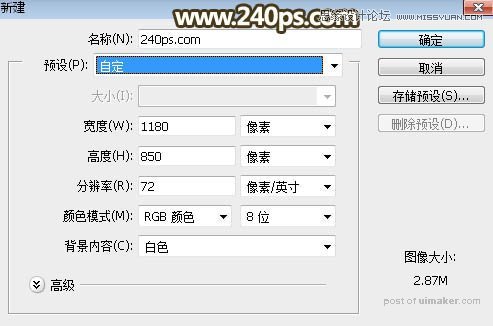
2、选择渐变工具,然后点击属性栏的渐变色设置渐变,颜色为暗红色至黑色,如下图。
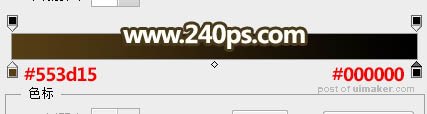
3、在属性栏选择“径向渐变”,模式“正常”,不透明度100%,如下图。
4、由画布的中心向边角拉出下图所示的径向渐变作为背景。
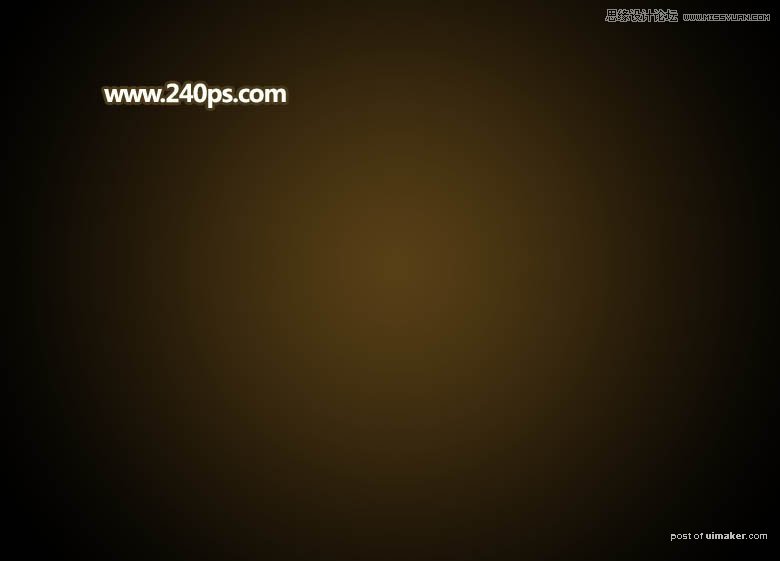
5、点这里打开文字uimaker.com/uimakerdown/">素材,然后右键选择“图片另存为”,保存到本机,再用PS打开,用移动工具拖到新建的画布里面,,如下图。

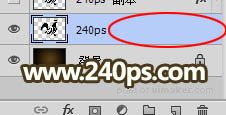
斜面和浮雕:
样式“外斜面”,方法“雕刻清晰”,角度设置-110度,高度30度,不用勾选使用全局光,然后点击光泽等高线图标设置等高线,其它设置如下图。
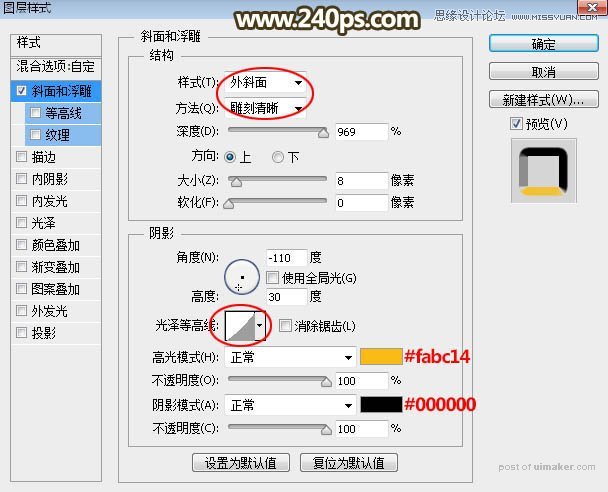

7、确定后把填充改为0%,效果如下图。
