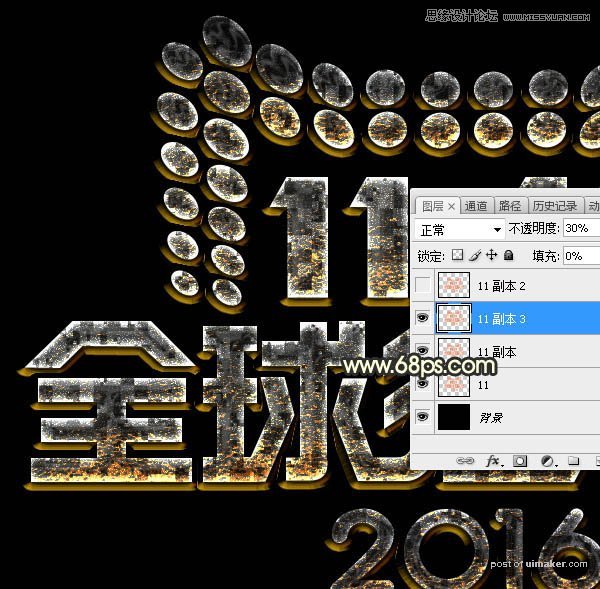来源:网络 作者:Sener
7、按Ctrl + J 把文字图层复制一层,得到文字副本图层,然后在副本图层缩略图后面右键选择“清除图层样式”,效果如图11。
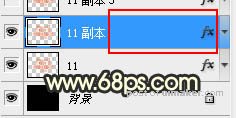
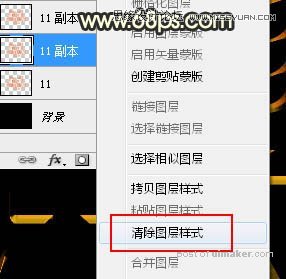
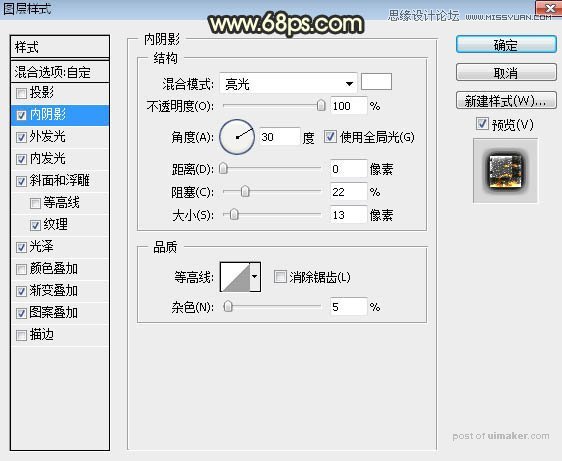
8、双击当前文字图层缩略图后面的蓝色区域设置图层样式。
内阴影:
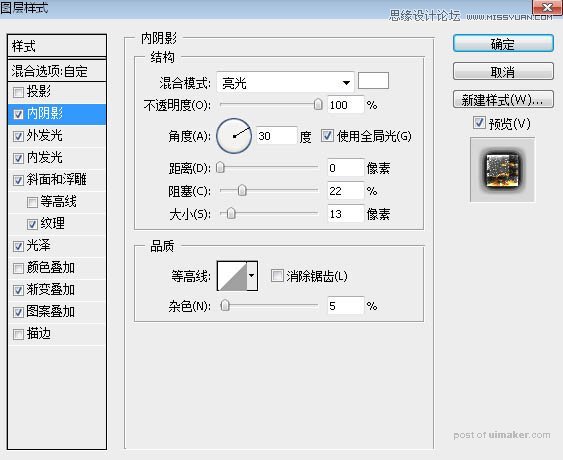
外发光:
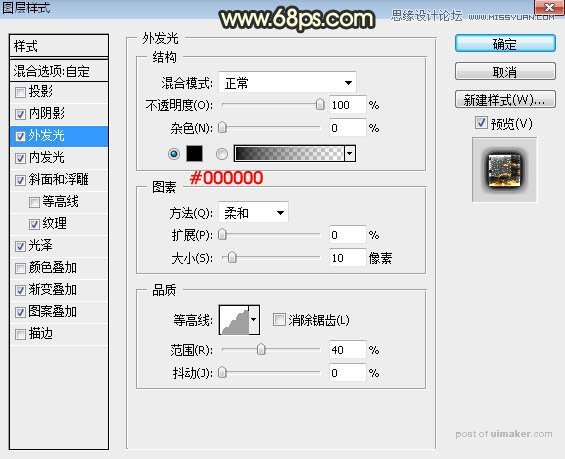
内发光:混合模式“叠加”,然后选择渐变,点击渐变色设置渐变如图15,其它设置如图14。
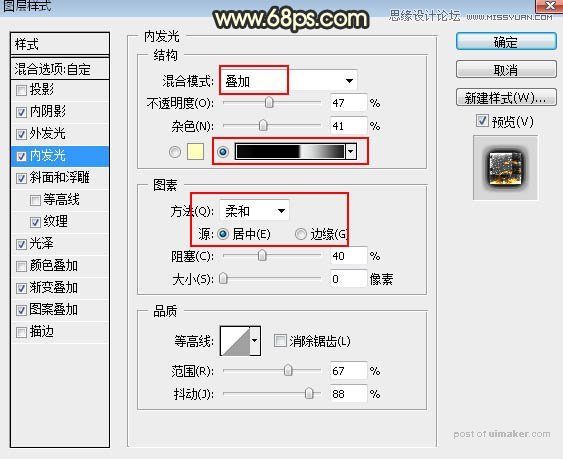
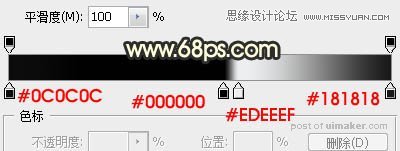
斜面和浮雕:光泽等高线需要自己设置如图17,其它设置如图16。
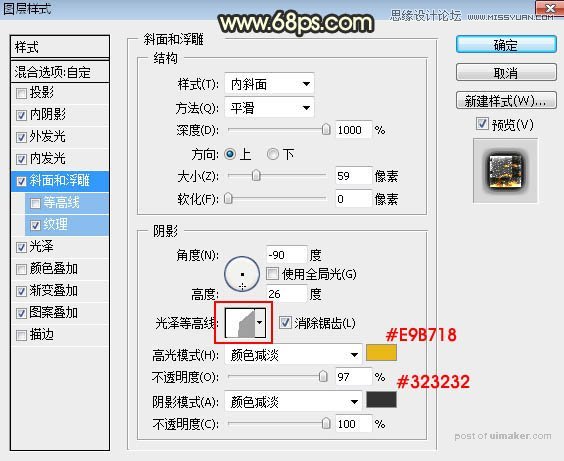
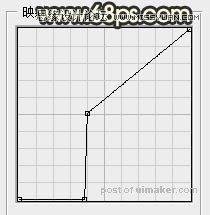
纹理:选择之前定义的图案如图19,其它设置如图18。
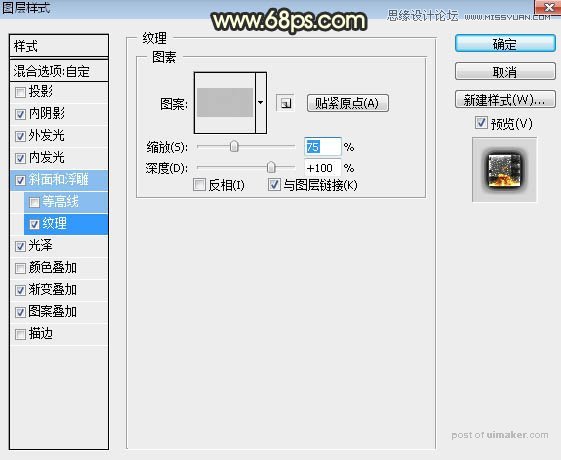

光泽:混合模式“颜色减淡”,颜色为白色,如下图。
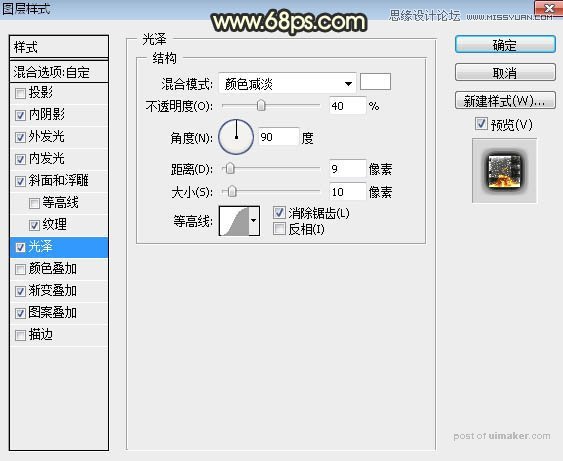
渐变叠加:渐变色设置如图22,其它设置如图21。
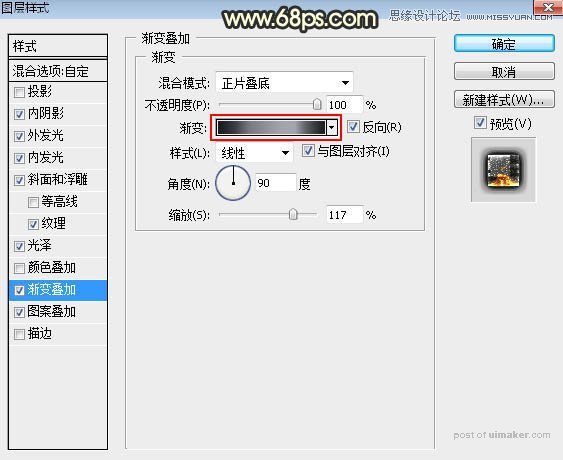
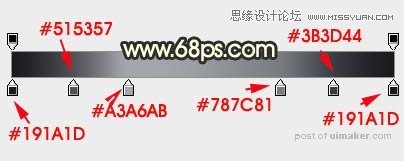
图案叠加:图案选择之前定义的图案,其它设置如下图。
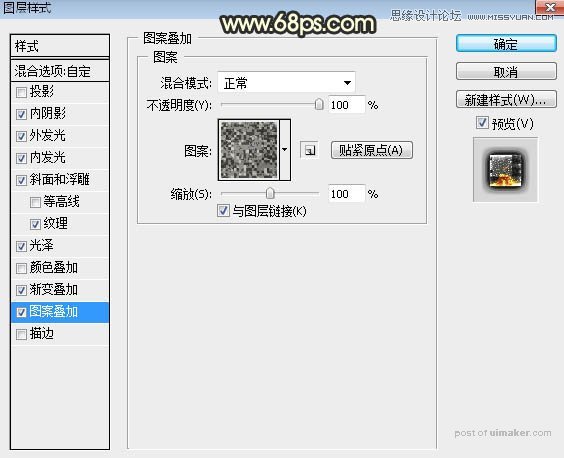
9、确定后得到下图所示的效果。

10、按Ctrl + J 把当前文字图层复制一层,,得到文字副本2图层,然后清除图层样式,效果如下图。

11、同上的方法给文字设置图层样式,参数设置如下图。
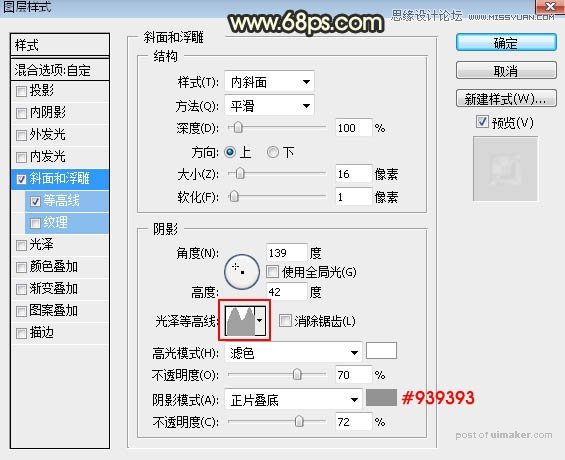
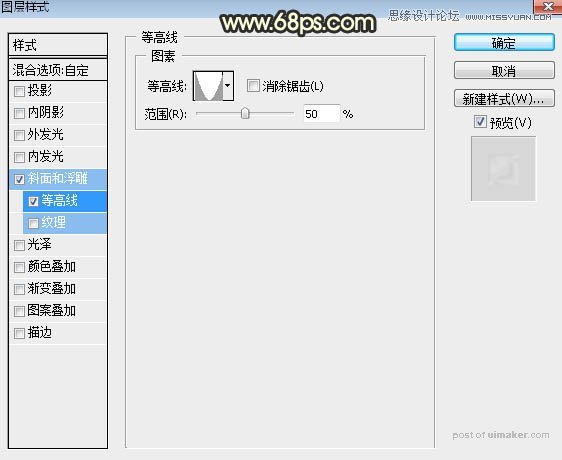
12、确定后把不透明度改为:30%,填充改为:0%,如下图。