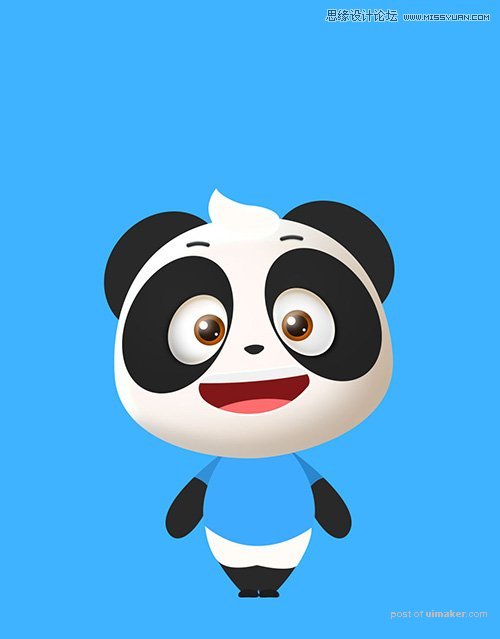来源:网络 作者:飞蓬松
10、感觉熊猫这种天天拿竹子磨牙的动物,没有牙齿很奇怪,加上吧。
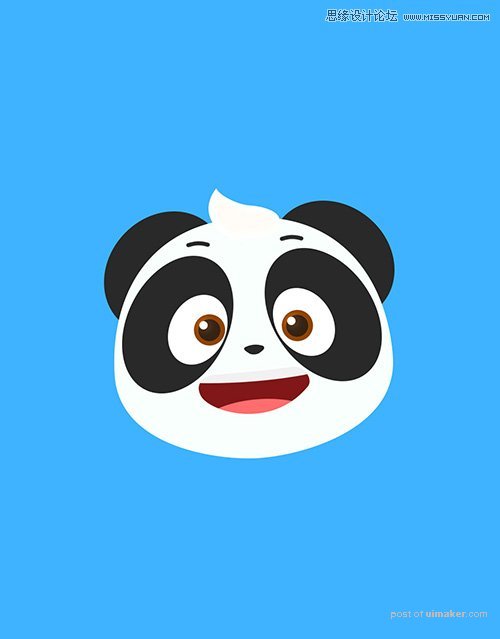
11、身体了,没错又是椭圆。
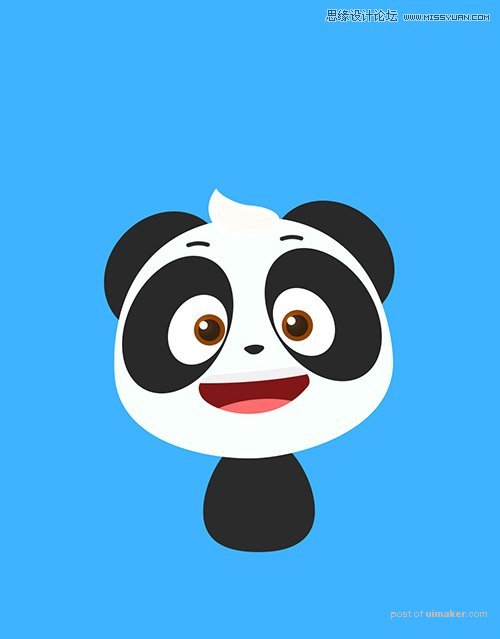
12、钢笔+椭圆,身体完成。

13、穿上衣服,其实这里我都是使用的创建剪切蒙板(快捷键 ctrl+alt+g),放便快捷,图形也没必要那么准确了,原谅我,我真的太懒了。至此,整个熊猫的平面的图已经over了。

14、继续说之前的眼睛。眼睛是圆的(废话),其实这是我这种初级才这么画的,眼睛可以很多形状,sorry,又开始废话了。
好,先画一个圆。
15、画瞳孔,因为我们这个熊猫凸显的是萌,所以瞳孔也比较大。
16、来个高光,齐活!但是为了效果,还不能停。
17、后面的眼球背景加上内阴影+渐变叠加,让边上一圈暗一点。
18、瞳孔加上渐变叠加,还有就是投影,这里的投影的混合模式我选择的线性减淡,这样把后面提亮一点。
19、左上角受光源影响,应该亮一点。
20、再亮点。
21、再加上一个小点的高光点,提下神,这回真的ok了。
22、利用渐变叠加+内发光,在加上画笔涂一涂,把眼球点立体感涂出来。

23、左眼跟随右眼,当然也可以复制。

24、脸的背景太白了,铺一点颜色。

25、这里我要说一下,我尝试的阴影画法,就是高斯模糊,把需要加阴影的图层复制一个,然后选出大致的阴影范围,这里注意,新的图层要根据原图层创建剪切蒙板哈。
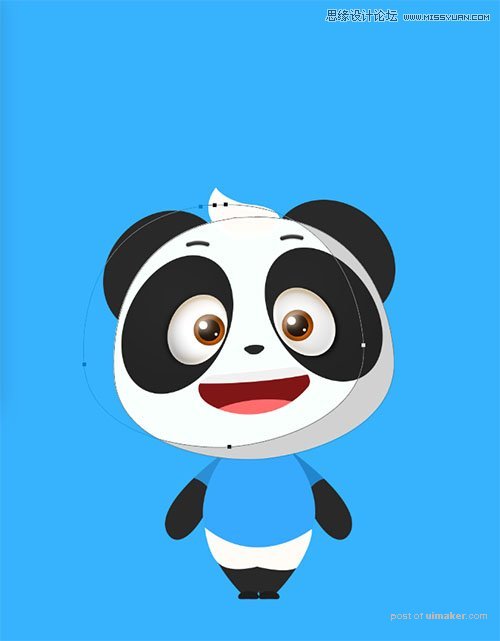
26、然后就是高斯模糊,还比较自然吧。
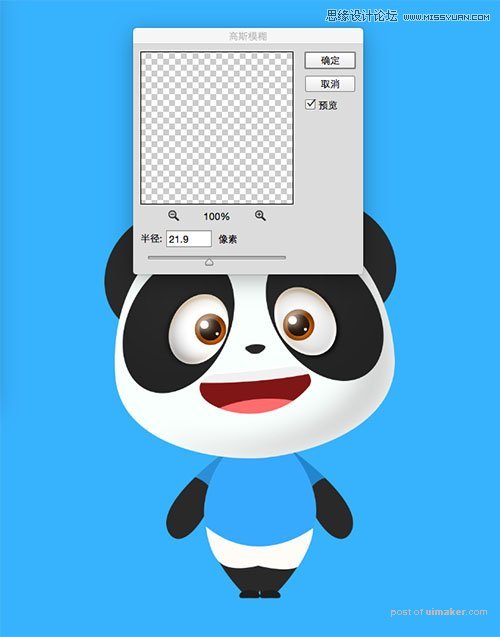
27、使用这个方法,把脸的阴影高光逐步调好。