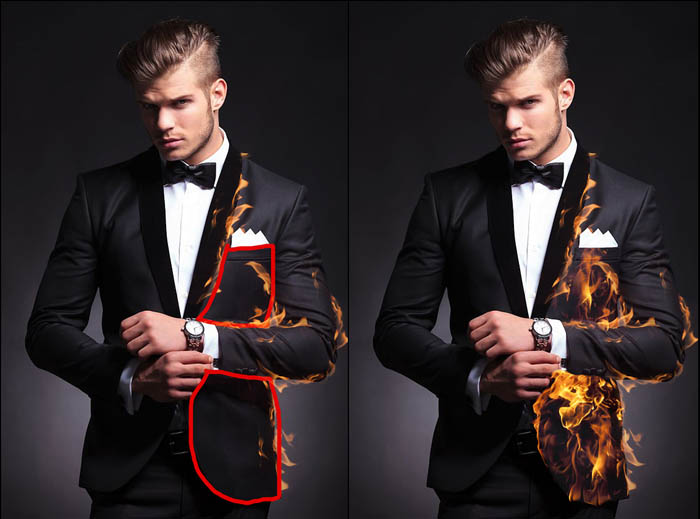来源:网络 作者:佚名
给图片增加火焰的方法不难,关键是细节部分的处理。如下面的教程,火焰部分可以很快就加好,不过细节部分的处理非常费时。需要把火焰高光部分加亮;局部需要透明度处理;同时人物受光部分还需要加上环境光;整体需要一点淡淡的光晕等。
原图

最终效果

1、首先,我们需要火焰。找一些在黑色背景上的火焰图像,多多益善。把所有火焰图像的混合模式设为“滤色”,这样就可以简单移除黑色背景。






3、然后,我给火焰图像添加了个图层蒙版,让它不会出现在里面的胳膊上。


我再次使用了图层蒙版来移除重叠在胳膊上的部分。这很重要,因为这样我们才能在火焰之中保有胳膊的形状。