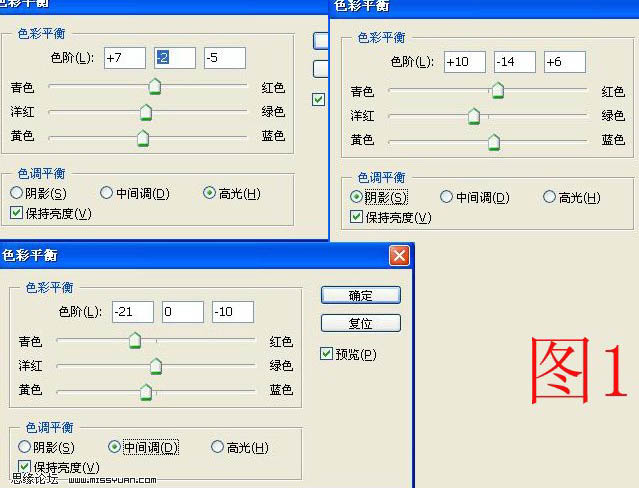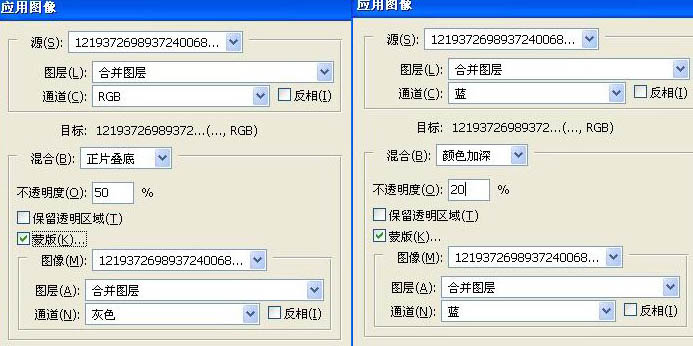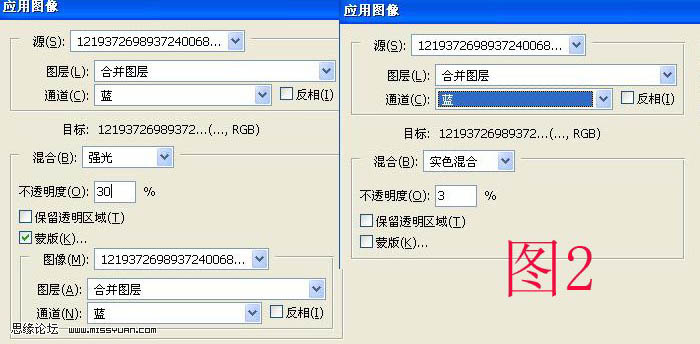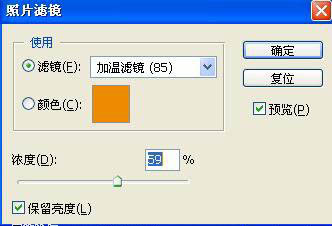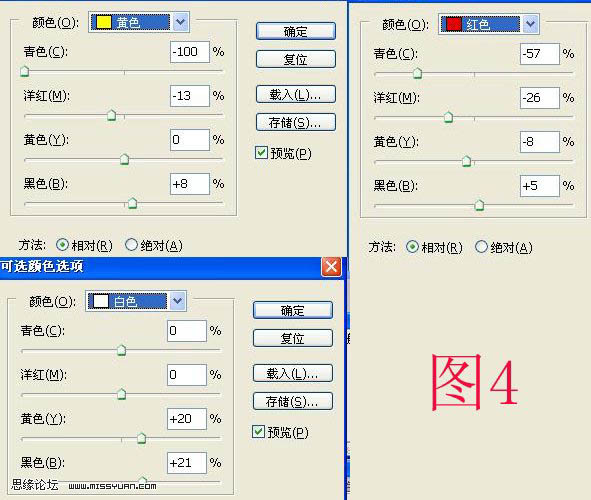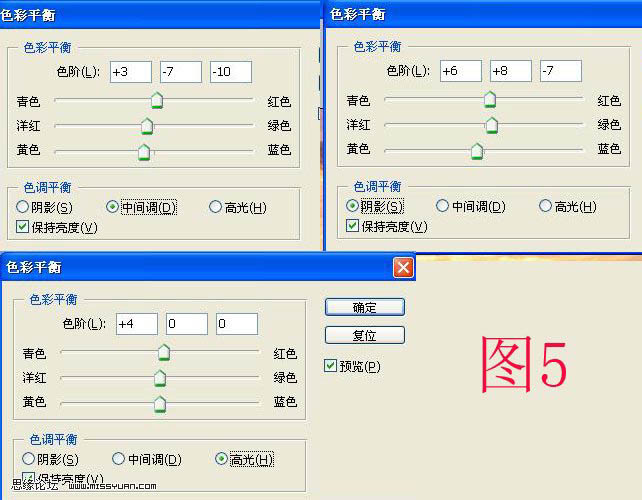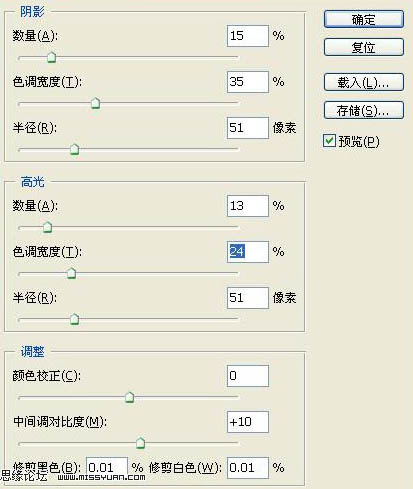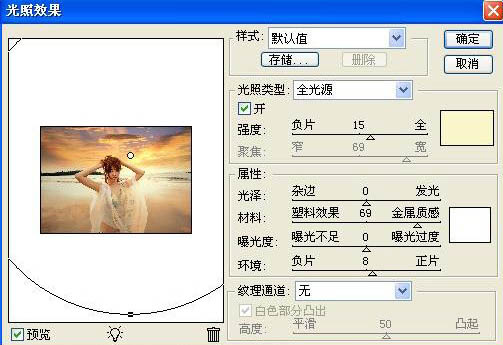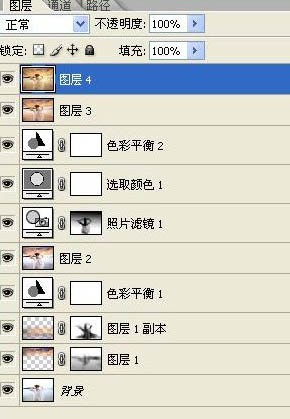来源:网络 作者:佚名
作者增加霞光的思路非常不错,先给图片天空部分换上霞光素材;然后调整各部分的颜色和明暗对比;再给人物部分磨皮及美化;最后渲染整体颜色,得到想要的效果。
原图

最终
效果

1、打开原图,后打开下图所示的背景素材图。放到原图上。摆放好位置,模式正片叠底。不透明度70,加蒙板,在蒙板上拉黑白渐变(多拉几次,直到基本看不出痕迹为止,拉了后每次点鼠标右键,会提示你应用蒙板。后用10%的黑画笔把人物搽出来,小心点哦)。
2、复制这个素材层,编辑里垂直翻转(编辑 > 变换 > 垂直翻转),拖到合适位置,高撕模糊,半径在2,模式叠加,不透明度50。注意人物的身上是否有痕迹,如果有,同样加蒙版后再用黑色画笔擦出来。

3、创建色彩平衡调整图层,分别对阴影,中间调,高光进行调整,参数设置如下图。
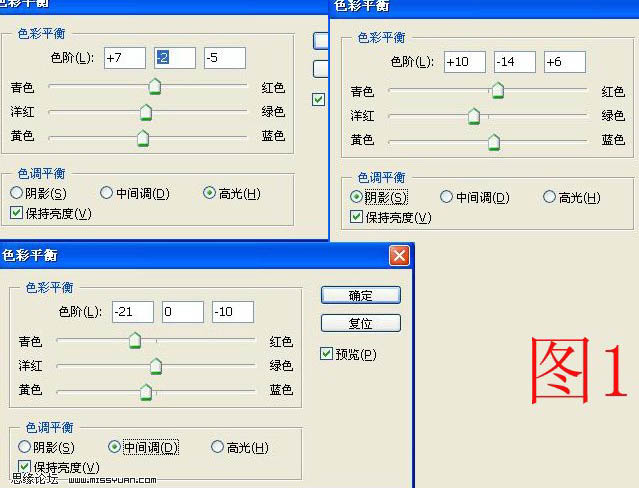
4、新建一个图层,按Ctrl + Alt + Shift + E 盖印图层。然后对盖印后的图层执行:图像 > 应用图像,确定后再重新重复3次,分别对不同的颜色调整,具体参数设置如下图。
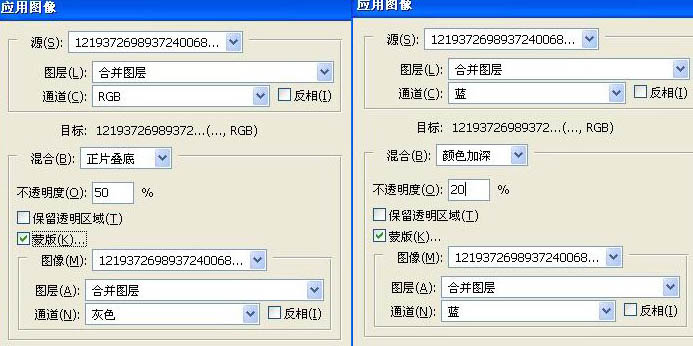
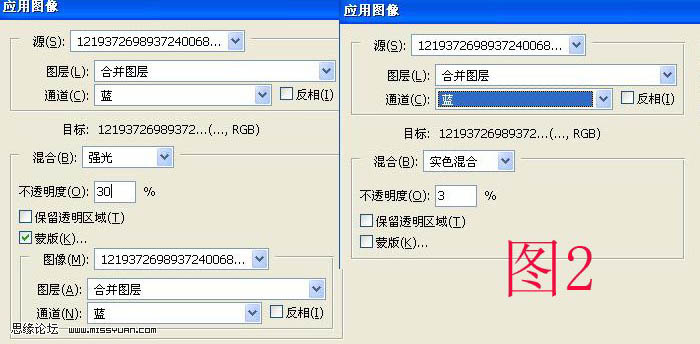
5、创建照片滤镜调整图层,同样拉渐变,渐变的透明度可以减小拉,(也是黑白渐变,保留图的下半截就可以,这一步也可以考虑用其他方法)。
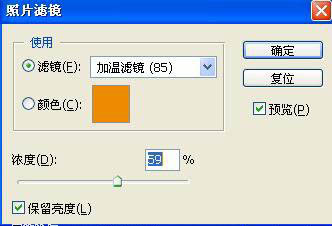
6、创建可选颜色调整图层,对红,黄,白色进行调整,参数设置如下图。
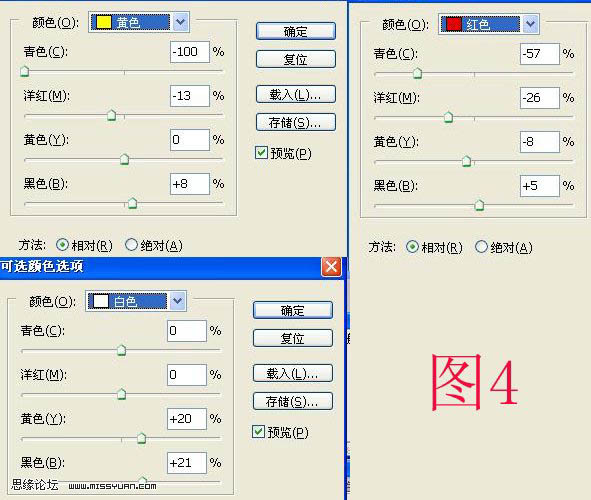
7、再创建色彩平衡调整图层,参数设置如下图。
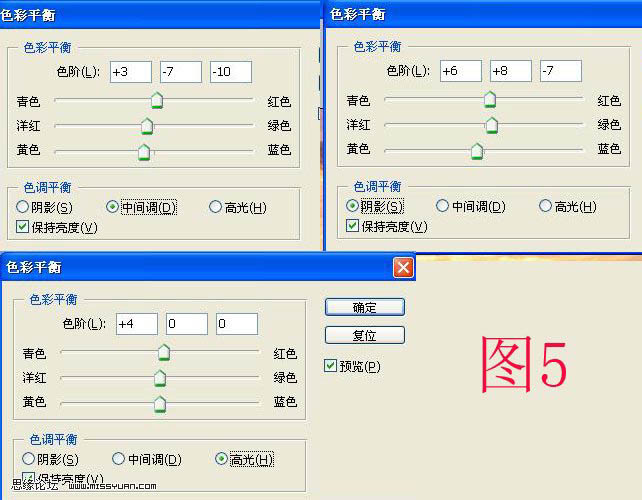
8、新建一个图层盖印图层,适当给人物磨皮,然后对整图锐化处理,(我是磨了后就做的阴影高光)数字如下图。
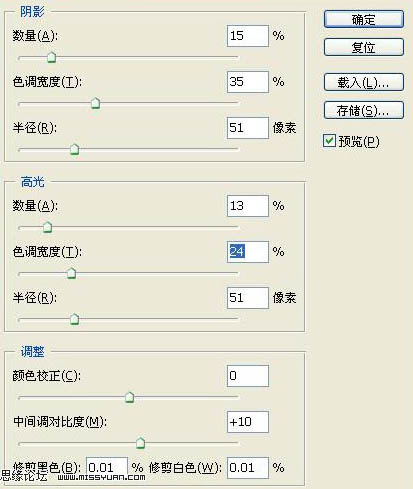
9、新建一个图层盖印图层,执行:滤镜 > 渲染 > 光照效果,参数设置如下图(顺便说下我感觉手不太好,所以就用液化工具处理了下)。确定后完成最终效果。
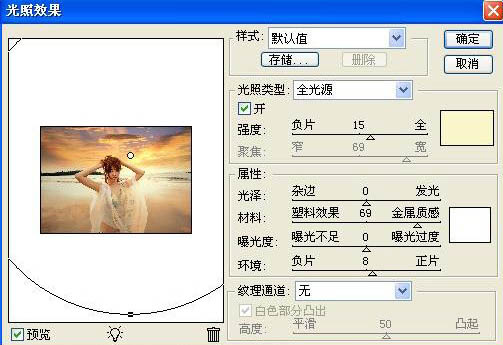
图层参照:
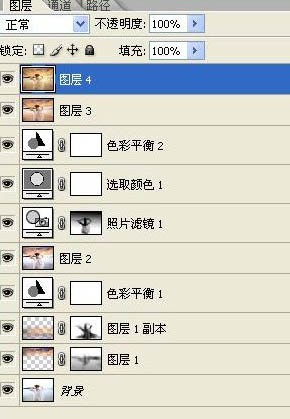
最终效果: