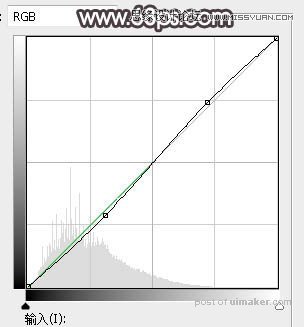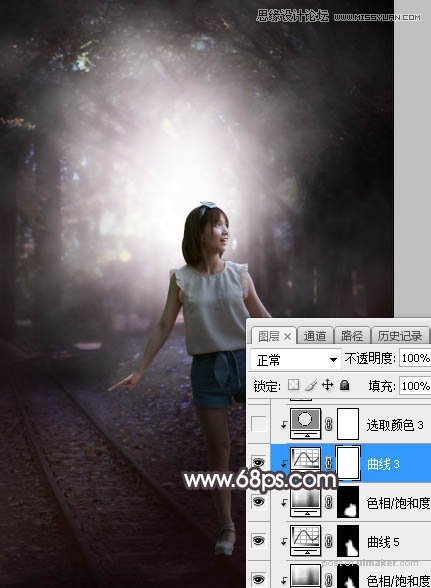来源:网络 作者:Sener
6、按Ctrl + Alt + 2 调出高光选区,按Ctrl + Shift + I 反选得到暗部选区,然后创建曲线调整图层,对RGB、红、绿、蓝通道进行调整,参数及效果如下图。这一步把图片暗部压暗,并增加蓝紫色和红色。
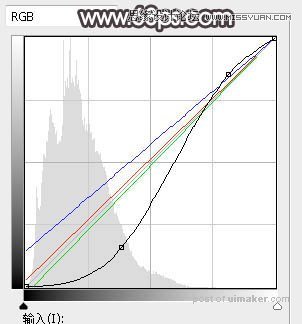

7、创建曲线调整图层,对RGB、绿、蓝通道进行调整,参数设置如图15,确定后按Ctrl + Alt + G 创建剪切蒙版,效果如图16。这一步增加图片暗部区域明暗对比。
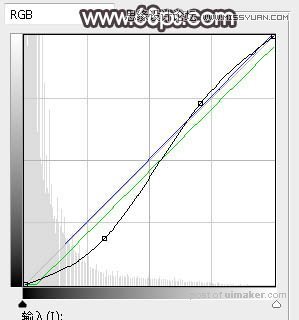

8、新建一个图层,按字母键“D”把前,背景颜色恢复到默认的黑白,然后选择菜单:滤镜 > 渲染 > 云彩,确定后把混合模式改为“柔光”;按住Alt键添加图层蒙版,用柔边白色画笔把下图选区部分涂出来。
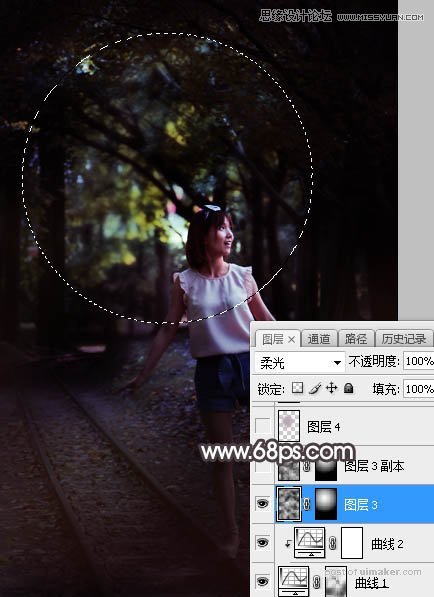
9、按Ctrl + J 把当前图层复制一层,混合模式改为“滤色”,效果如下图。
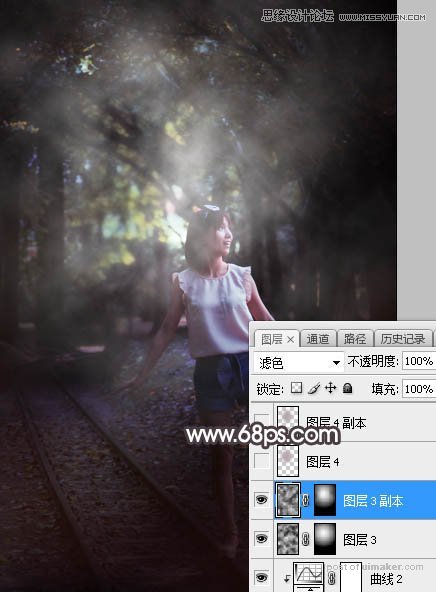
10、新建一个图层,用椭圆选框工具拉出下图所示的选区,羽化50个像素后填充紫灰色:#B8A8B3,取消选区后把混合模式改为“柔光”,效果如下图。
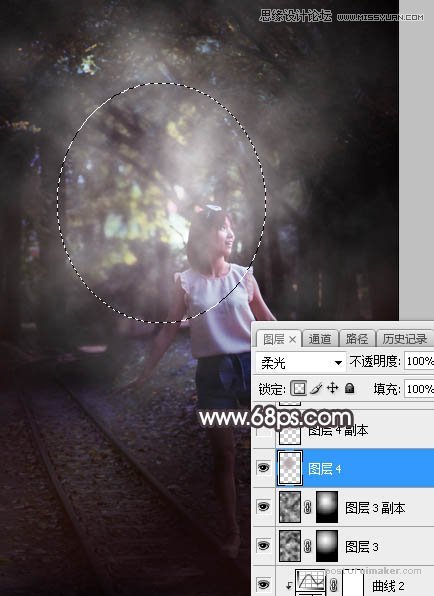
11、按Ctrl + J 把当前图层复制一层,混合模式改为“滤色”,效果如下图。
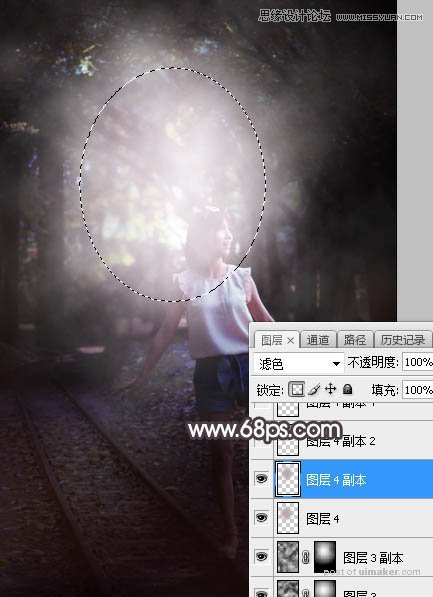
12、按Ctrl + J 把当前图层复制一层,,按Ctrl + T 稍微缩小一点,效果如下图。
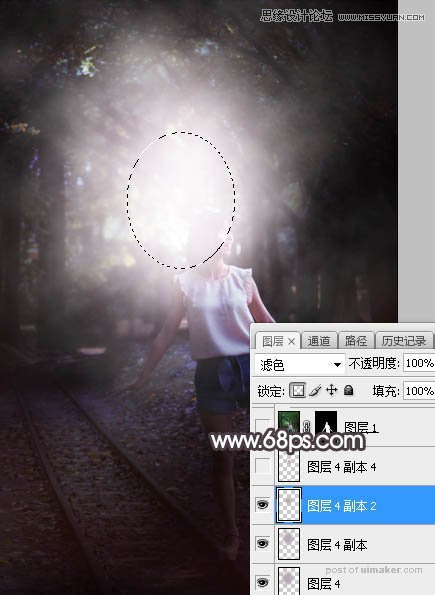
13、按Ctrl + J 把当前图层复制一层,按Ctrl + T 稍微缩小一点,效果如下图。
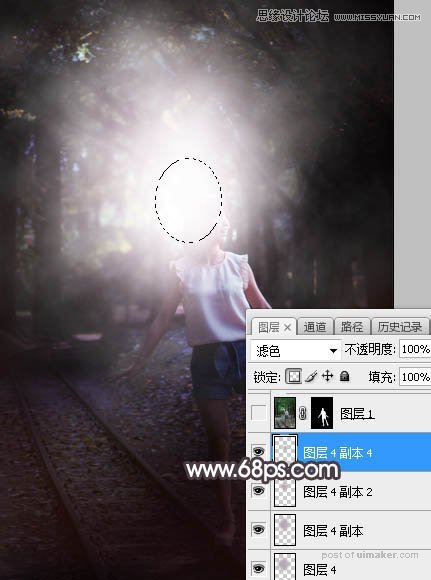
14、把背景图层复制一层,按Ctrl + Shift + ] 置顶,按住Alt键添加图层蒙版,用柔边白色画笔把人物部分擦出来,效果如下图。
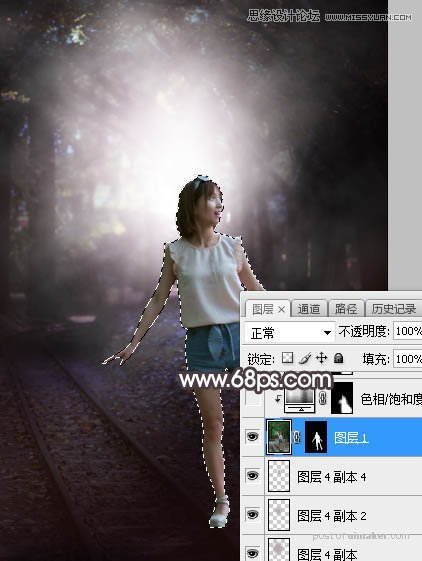
15、创建色相/饱和度调整图层,降低全图明度,参数设置如图24,确定后创建剪切蒙版,再把蒙版填充黑色,然后用柔边白色画笔把人物背光区域涂暗一点,如图25。
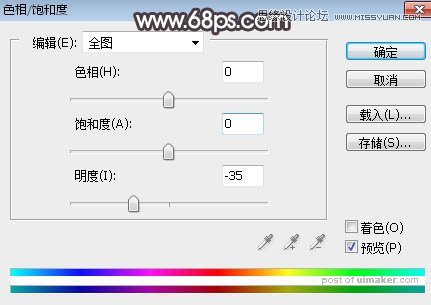
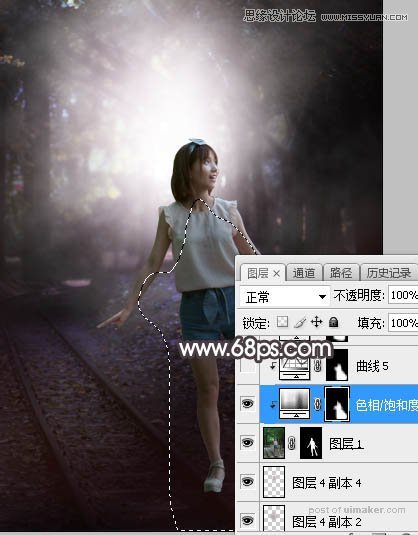
16、创建曲线调整图层,增加RGB通道明暗对比,参数设置如图26,确定后创建剪切蒙版,效果如图27。