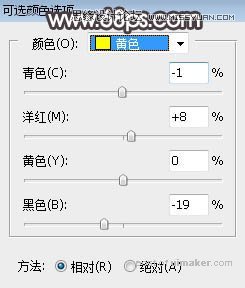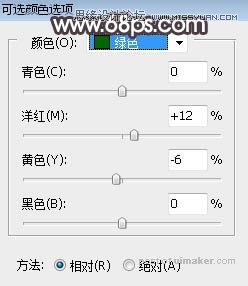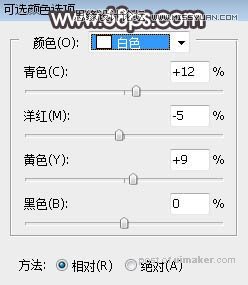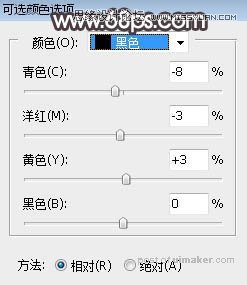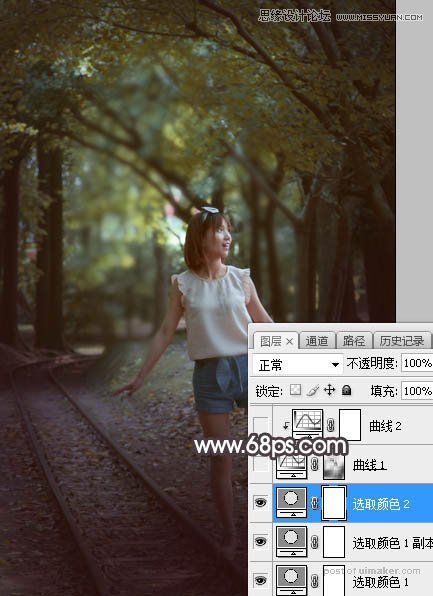来源:网络 作者:Sener

原图

1、打开原图uimaker.com/uimakerdown/">素材大图,按Ctrl + J 把背景图层复制一层,选择菜单:滤镜 > 模糊 > 高斯模糊,数值为5,确定后按住Alt键添加图层蒙版,然后用柔边白色画笔把下图选区部分擦出来。

2、新建一个图层,用透明度为:10%左右的柔边黑色画笔把图片底部及边角区域杂乱的部分涂暗一点,如下图。

3、创建可选颜色调整图层,对黄、绿、青进行调整,参数设置如图3 - 5,效果如图6。这一步给图片增加橙黄色。
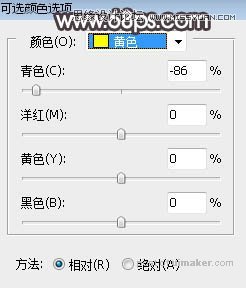
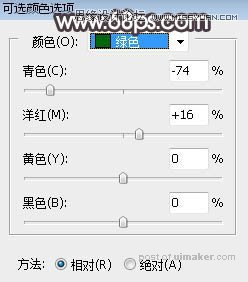
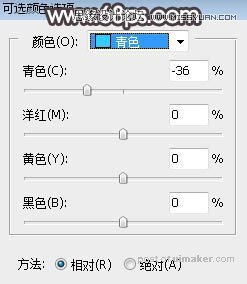

4、按Ctrl + J 把当前可选颜色调整图层复制一层,不透明度改为:30%,效果如下图。

5、创建可选颜色调整图层,对黄、绿、白、黑进行调整,参数设置如图8 - 11,效果如图12。这一步把图片中的暖色调亮一点,并给高光区域增加青蓝色。