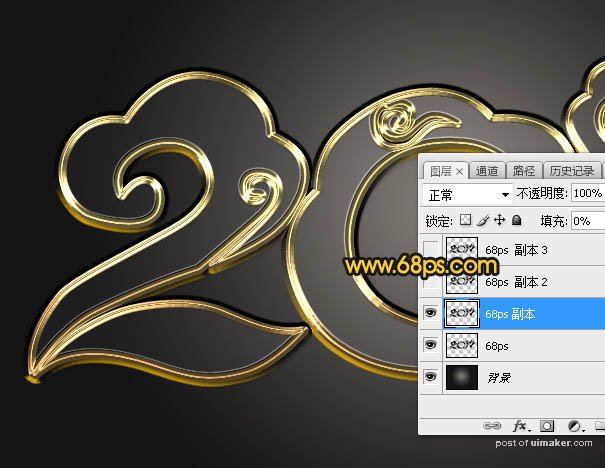来源:网络 作者:Sener

1、打开PS软件,按Ctrl + N 新建画布,尺寸为1024 * 768像素,分辨率为72像素/英寸,然后确定。
选择渐变工具,颜色设置如图1,然后由画布中心向边角拉出图2所示的径向渐变作为背景。
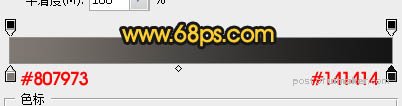

2、点这里打开文字uimaker.com/uimakerdown/">素材,在图片上右键选择“图片另存为”保存到本机
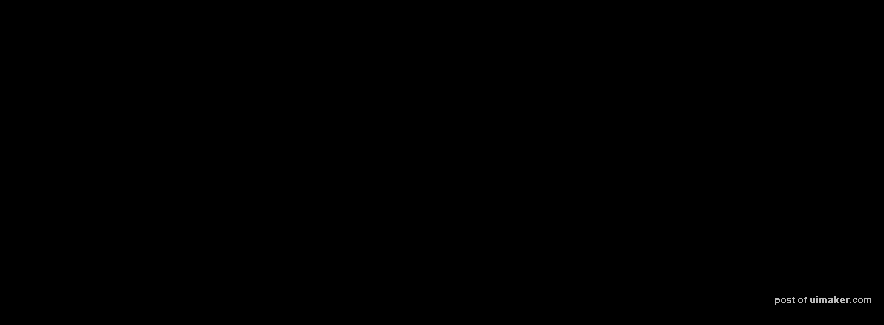
再用PS打开,用移动工具拖进来,如下图。


斜面和浮雕:
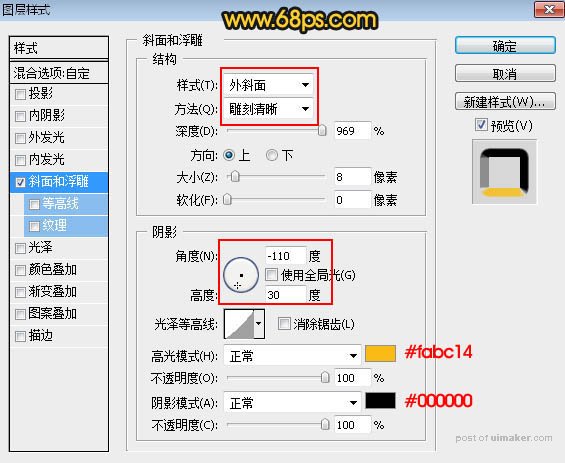
4、确定后把填充改为:0%,效果如下图。

5、按Ctrl + J 把当前文字图层复制一层,然后在文字副本缩略图后面的蓝色区域右键选择“清除图层样式”,效果如图8。
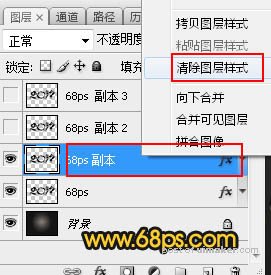
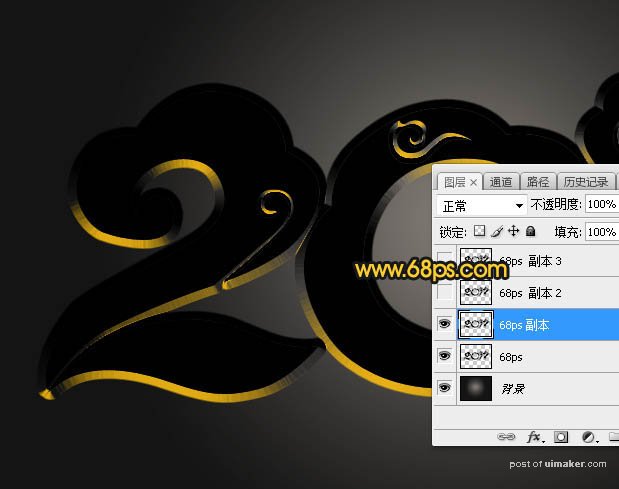
6、双击当前图层缩略图后面的蓝色区域设置图层样式。
投影:
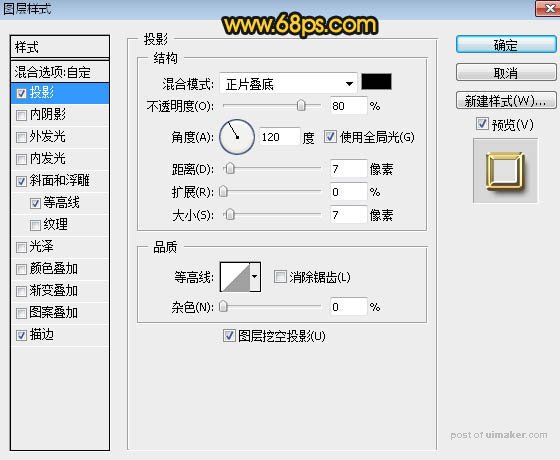
斜面和浮雕:
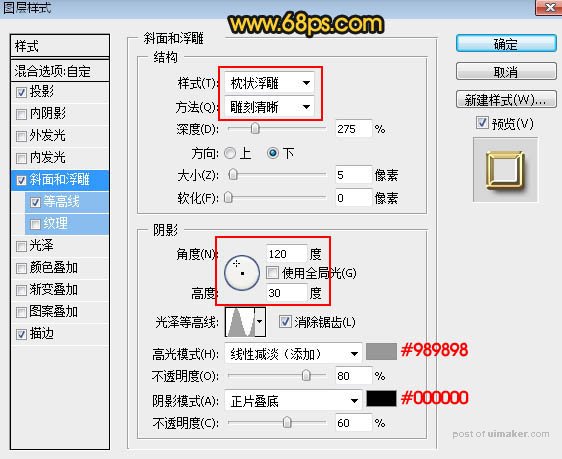
等高线:

描边:填充类型选择“渐变”,,渐变设置如图13。
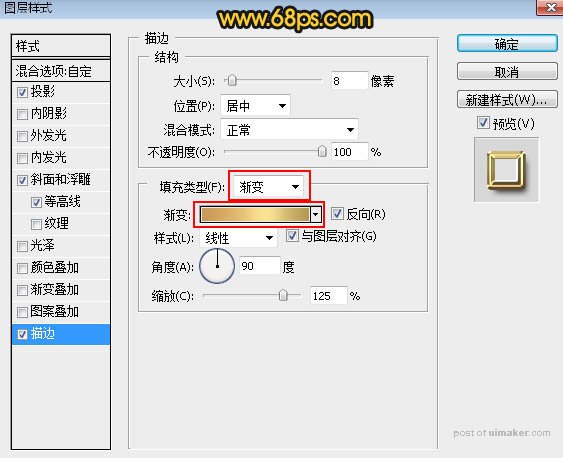
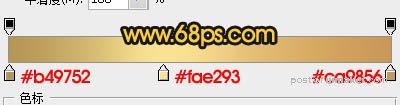
7、确定后同样把填充改为:0%,效果如下图。