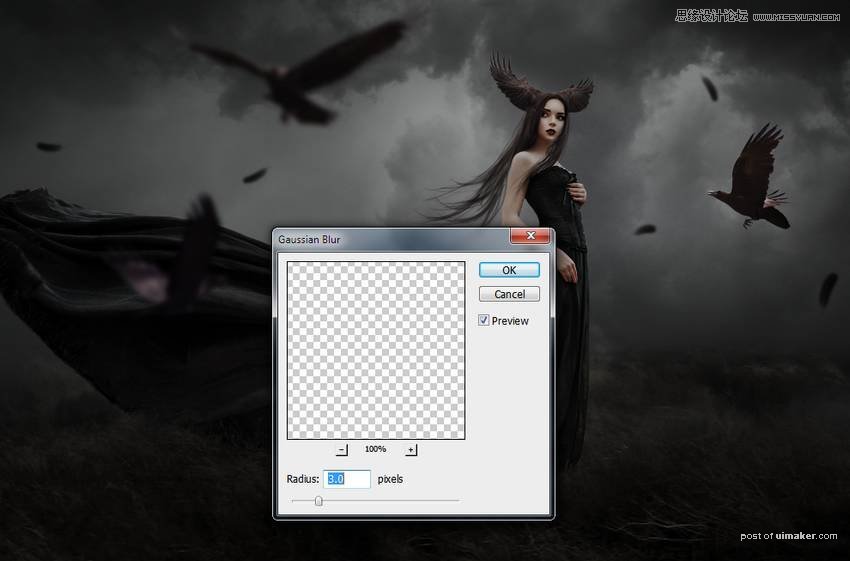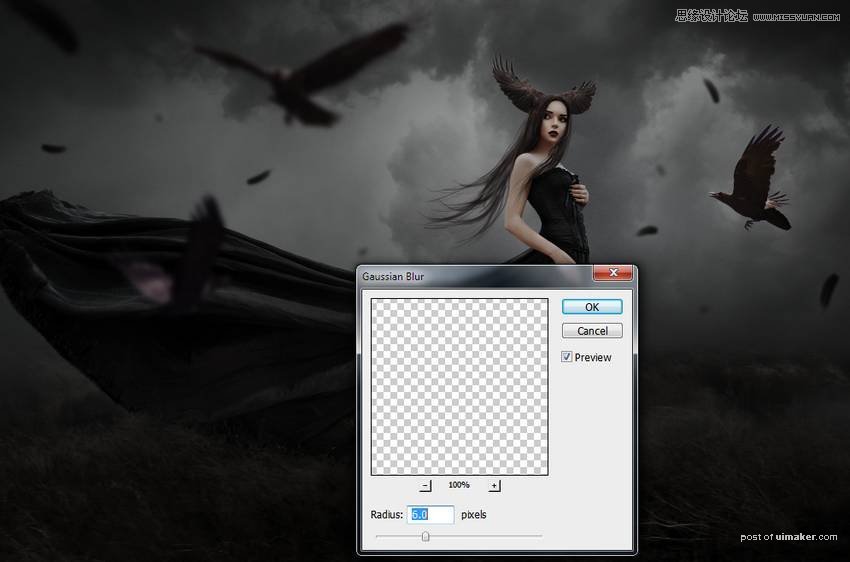来源:网络 作者:夫环
2.13 添加曲线【调整图层】,降低亮度,并在蒙版中用柔软的黑色笔刷减少对衣服、身体、脸部的细节效果
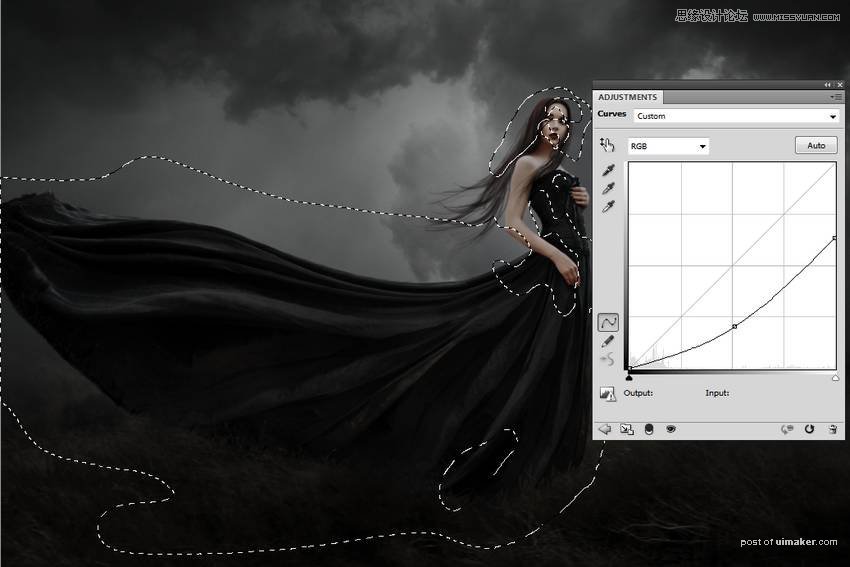
三、制作女巫的角?
3.1 给鸟抠图,然后多边形套索抠出左边翅膀,再变形成下图所示

3.2 复制一个到右边【右边的有点短和歪斜】,使用图层蒙版混合两个翅膀和头部的融合


3.3 两个翅膀的图层合并起来,然后建立色相/饱和度【调整图层】,饱和度降低到-82
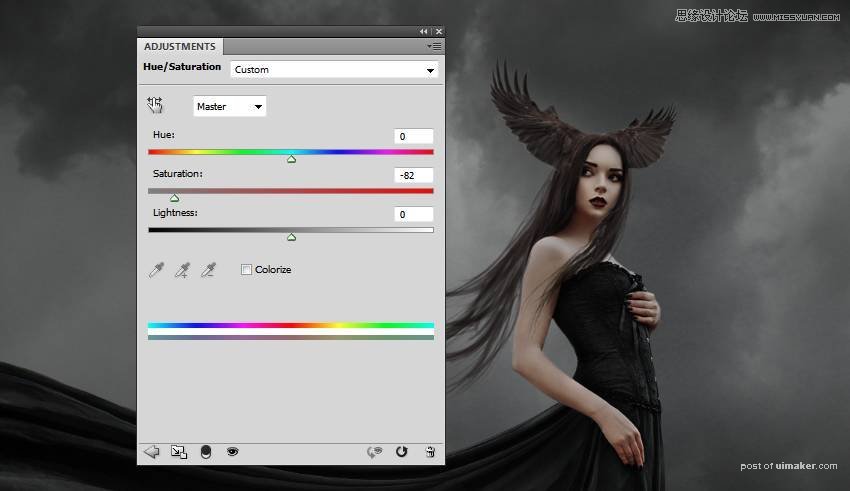
3.4 新建曲线【调整图层】,拉高亮度,并在蒙版中刷去底部。再新曲线【调整图层】,降低亮度,并在蒙版中刷去顶部


四、添加乌鸦
4.1 打开一只乌鸦的图片,抠出它,然后拖进了,使乌鸦头部朝向女巫

4.2 使用曲线【调整图层】来变暗乌鸦,使用柔软的黑色笔刷在图层蒙版中减去头部和翅膀的亮部
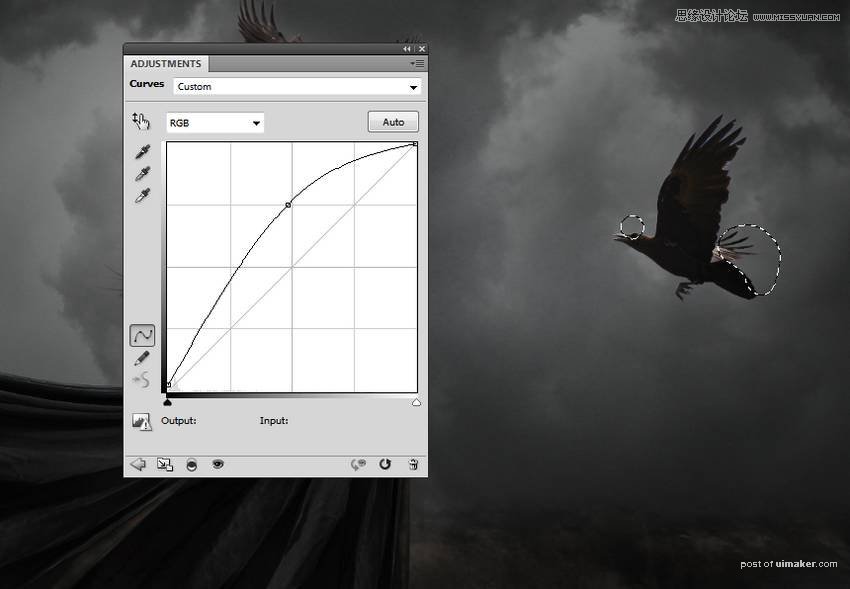
4.3 抠出第二张乌鸦,拖到飞扬的袍子上,高斯模糊掉【高斯模糊6个像素】,再建曲线【调整图层】使其更暗,在蒙版中擦去黑色的翅膀,以保持第二只乌鸦的对比度和细节
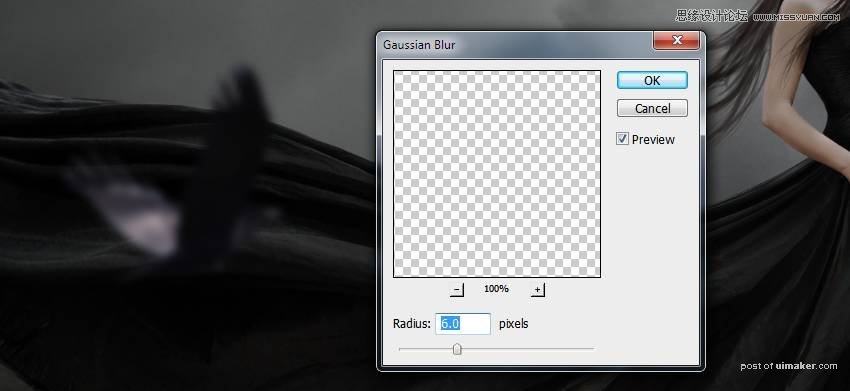
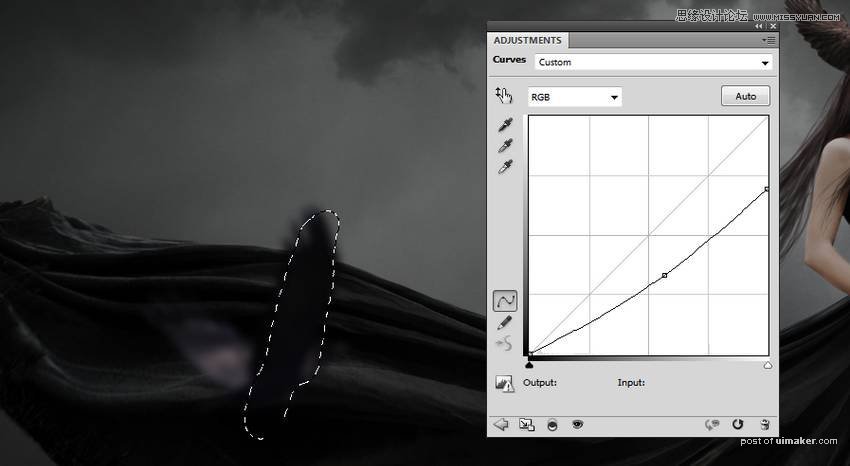
4.4 第三只乌鸦抠出来放到图片左上角,高斯模糊六个像素点
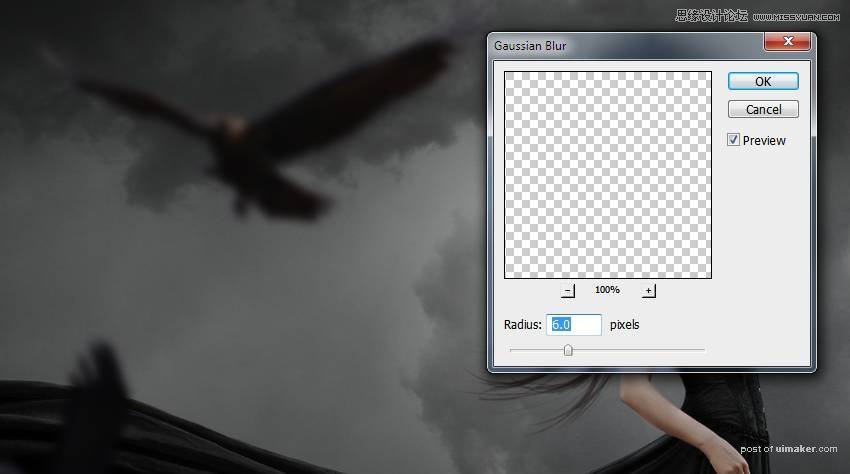
五、添加羽毛,给图片制作景深感
5.1 新建一个图层,拉到最上面去。重置前景色,加载uimaker.com/uimakerdown/">素材包里面的笔刷,选择464的那个笔刷,再按F5来设置笔刷
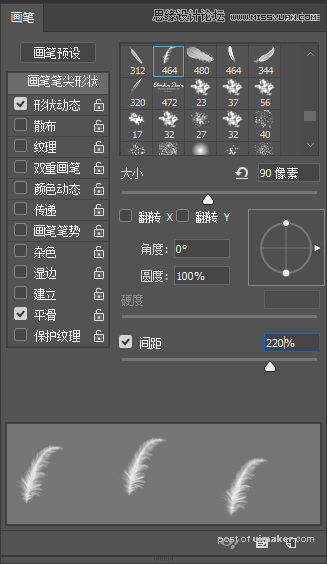
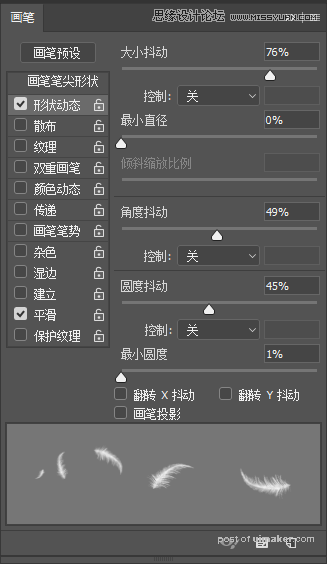
5.2 画上一些羽毛,高斯模糊掉【3个像素点】,再新建一个图层,再画上一些羽毛,高斯模糊掉【6个像素点】 改变模糊半径有助于增加景深的感觉