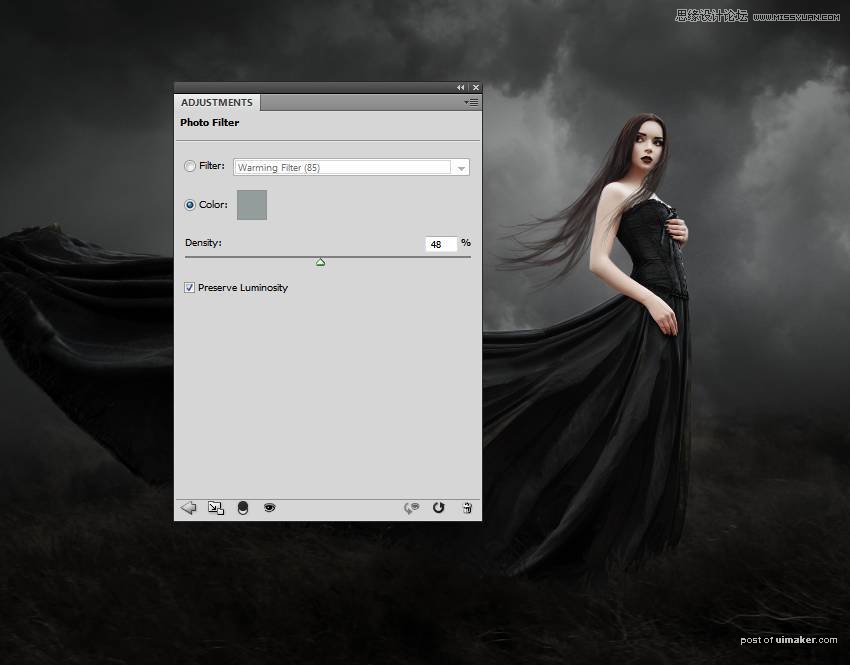来源:网络 作者:夫环
2.1 抠图,抠出女巫后拖进文件

2.2 给女巫图像建立一个图层蒙版,然后用笔刷溶图,将她的裙子能够更好地和地面结合起来【建议使用手绘板,鼠绘要差些】

2.3 新建一个空白图层,剪切蒙版到女巫图层上,用低透明度和低流量的笔刷去提亮软化女巫脸上的皮肤【笔刷颜色:#e8cbbd】

2.4 新建图层【CTRL+SHIFT+N】,图层模式改为叠加 100%,并且勾选 填充叠加中性色
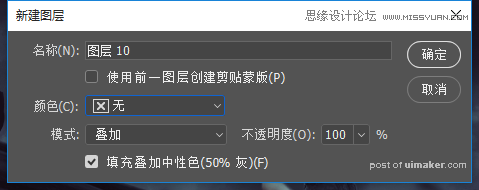
2.5 选择减淡与加深工具与中间色调范围,曝光15%,对女巫脸部、皮肤。身体进行细节修改调整

2.6 开始制作飞扬的袍子啦,用多边形套索工具选中女巫礼服的下半部,用自由变换工具的变形来调整袍子的形状

2.7 使用图层蒙版溶图,使得袍子的过渡自然平滑,,再修剪下底部边缘以适应草地

2.8 复制袍子的一部分,放大,且飞的更高

2.9 飞扬起来的袍子底部可能会有草根啥的,用图层蒙版或者填充内容识别工具去掉草根


2.10 新建一个图层,使用中等硬度的笔刷来画飞扬起来的发丝。笔刷颜色:#2d1e1a

2.11 选择女巫的相关图层,编组,更改组模式为正常100%。再添加色相/饱和度【调整图层】,将饱和度降至-21
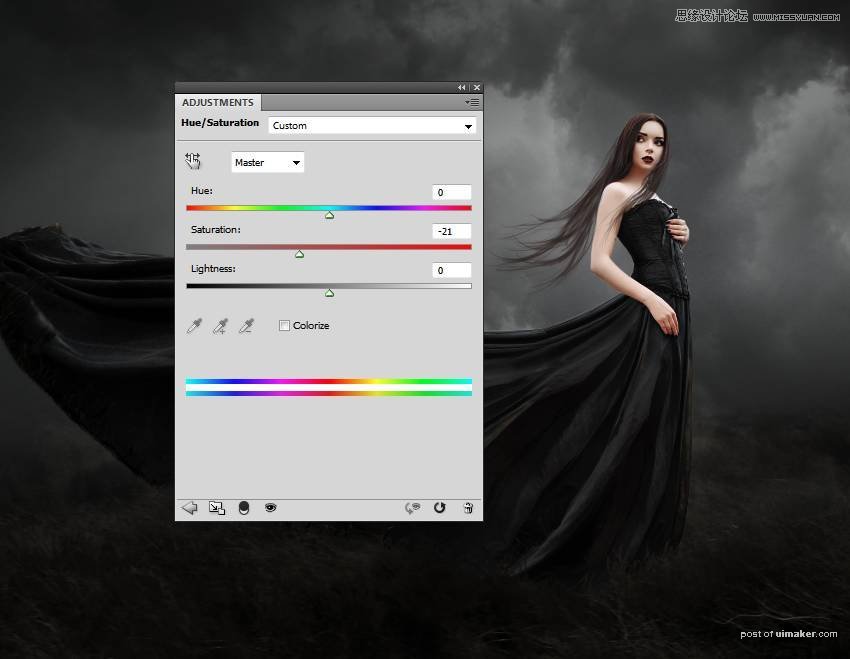
2.12 再添加个照片滤镜【加温滤镜 85】,颜色修改成#949e9c