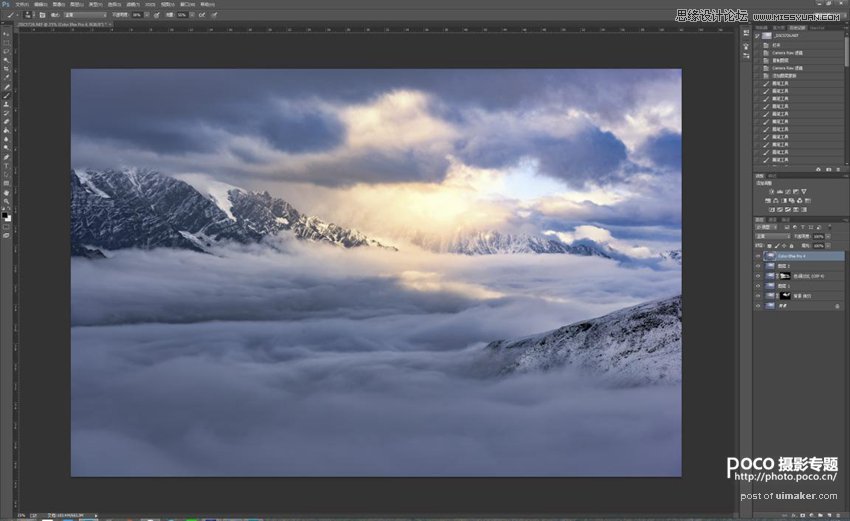来源:网络 作者:修图师李汀
(3)现在我们在回到主面板来进行微调,对比度:+26,清晰度+14,自然饱和度+13.在这里我主要对对比度,清晰度进行调节,目的是让画面更加通透,自然饱和度加一点让色彩更鲜艳一些。
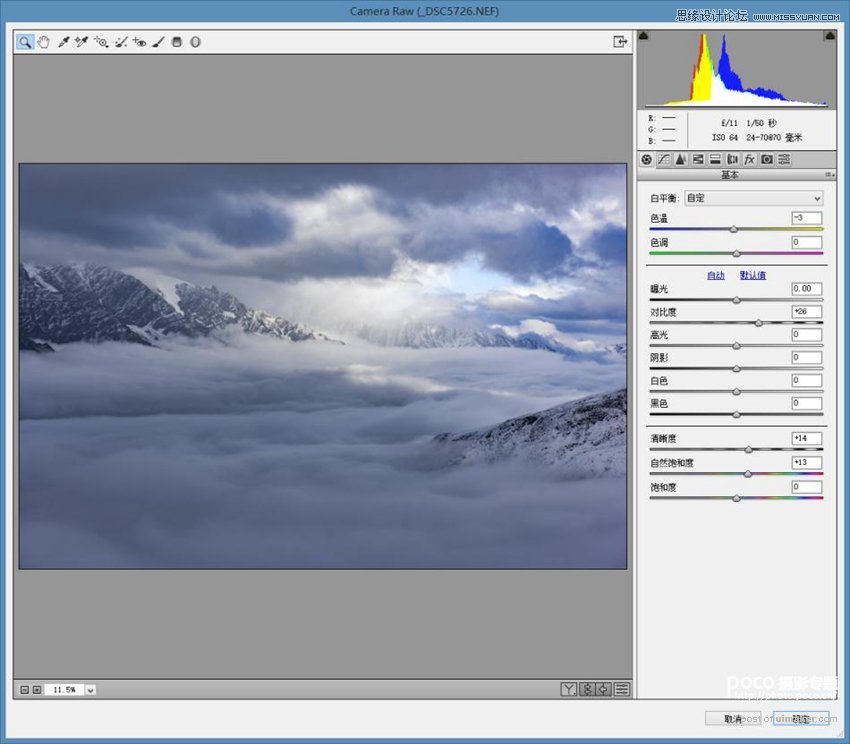
(4)做完这一步后点击确定来到PS面板复制图层,重新回到ACR界面里面。
在分离色调高光里面调节色温+42,饱和度+24。目的是让我们高光处,太阳照射处偏暖色调。制造阳光的感觉。有朋友这时候可能会问了,为什么刚刚不直接进行调节呢,是因为大家可以看到,当我在分离色调里面进行调节后,他会对整个画面都有了一些不好的影响。
我们需要利用蒙版来进行局部调节。
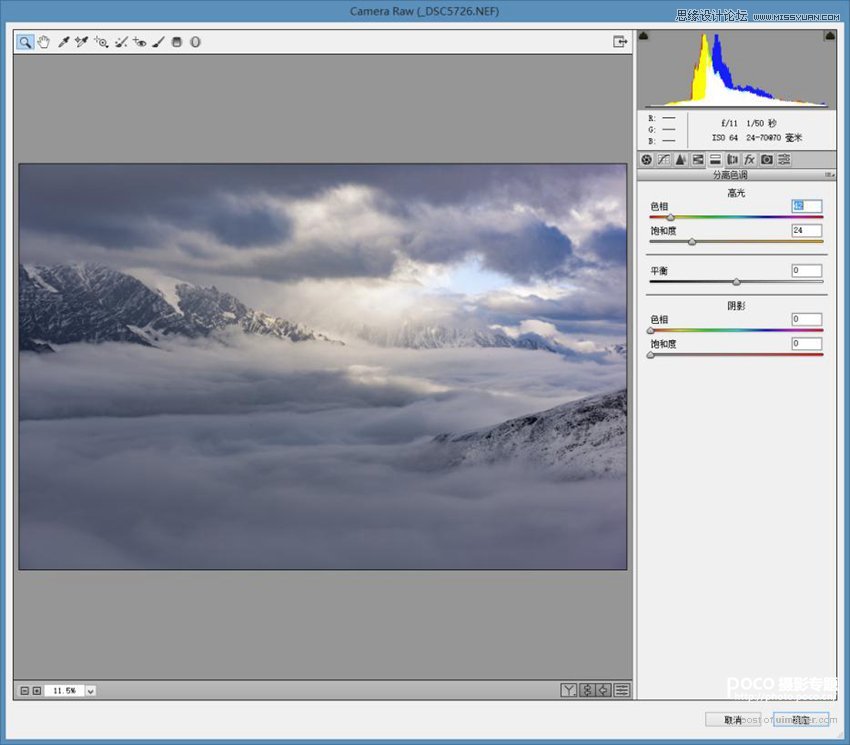
(5)我们来到PS中添加黑色蒙版,将整个效果遮盖住,用白色笔刷吧太阳照耀的地方刷出刚刚处理的效果。大家一定要注意此时笔刷的不透明度和流量调节的稍微低一点,避免刷的痕迹太明显而和整个画面不和谐。
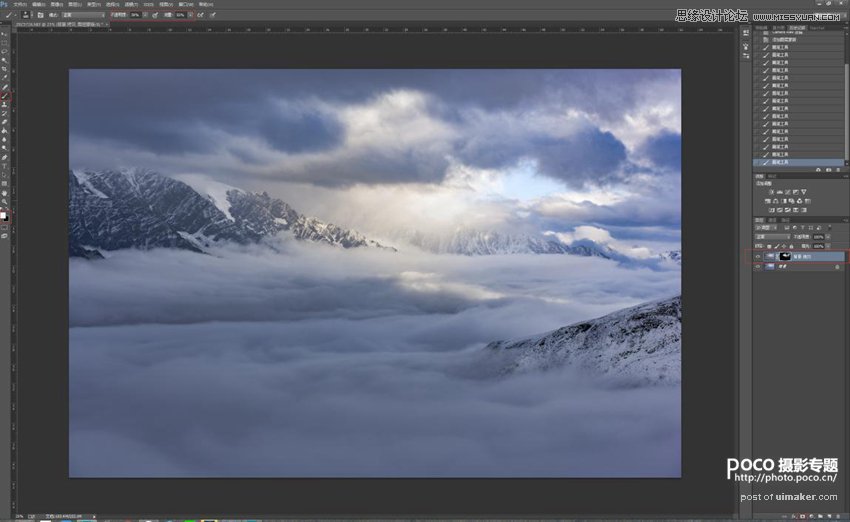
山的形状和线条很棒,所以我们用NIK插件中的色调对比做一个色调对比度,使山以及部分云海的细节更加凸显。这里的参数大家可以根据画面来进行调节。
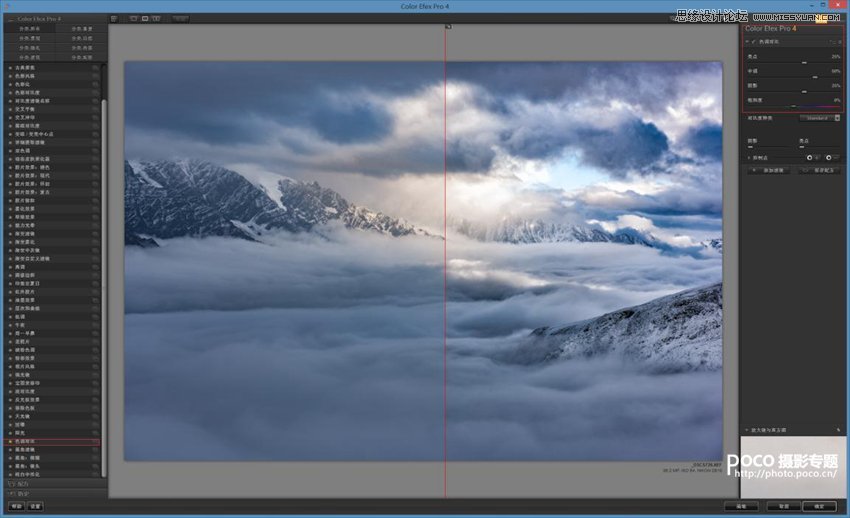
(6)我们还是添加黑色蒙版,用白色笔刷刷出山脉以及部分云海。这时候细节就非常棒了。其他地方就不要做过多的细节以及对比,否则会显得画面非常脏乱。
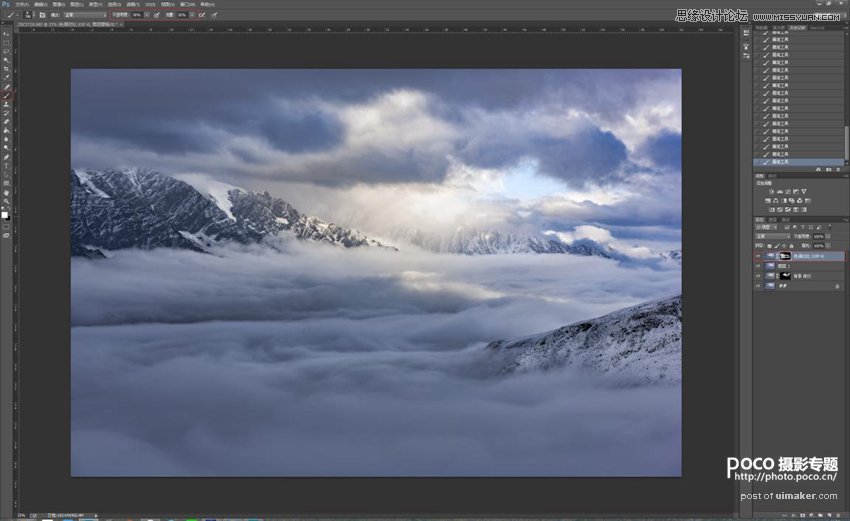
(7)接下来我们要加强光照的地方了,我们打开NIK插件中的天光镜,添加控制点,放到光照的地方,强度可以用的强烈一些。百分之90左右。
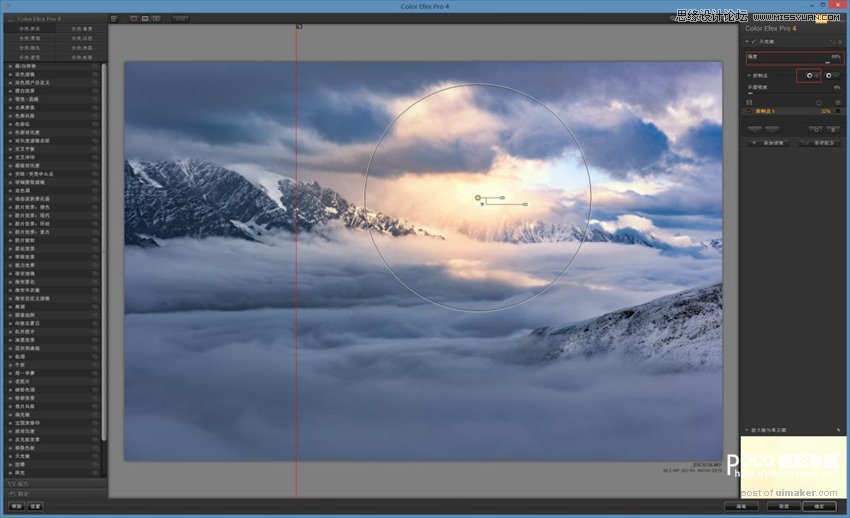
(8)做完之后我们看大概的效果已经出来了,单色色彩饱和度等反面还有欠缺,所以我们再次回到ACR中进行调节。后期调节有时候就是反反复复的过程,,大家一定要有耐心去做这件事情。