来源:网络 作者:火焰
17、把填色图层显示出来,如下图。

18、创建色相/饱和度调整图层,对绿色进行调整,参数及效果如下图。
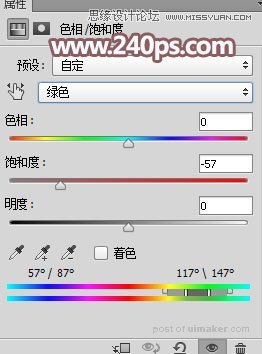

19、创建可选颜色调整图层,对中性色进行调整,参数设置如下图,确定后按Ctrl + Alt + G 创建剪切蒙版。
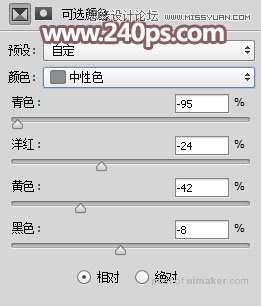

20、按住Ctrl + 左边左键点击盖印图层缩略图载入人物选区,回到色相/饱和度调整图层,点一下蒙版,并把选区填充黑色。

21、按Ctrl + G 取消选区,把前景色设置为白色,然后用柔边白色画笔把头发边缘的杂色涂掉,过程如下图。
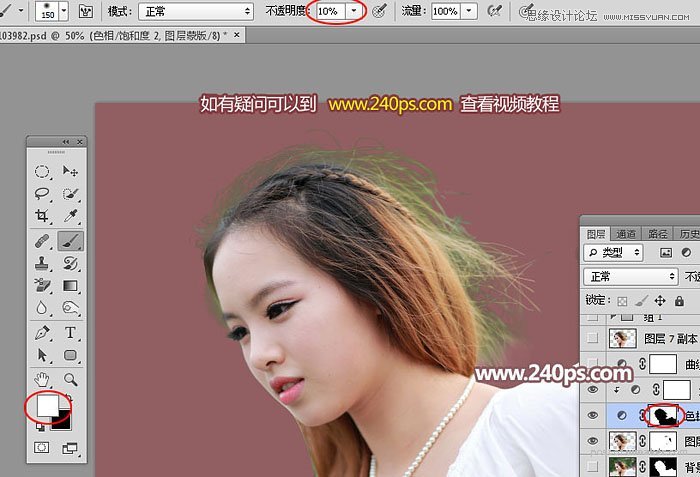

22、在图层的最上面创建曲线调整图层,增加图片亮度,参数及效果如下图。
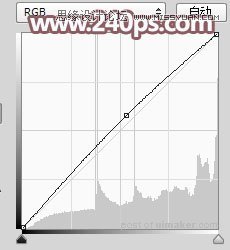

最终效果:
