来源:网络 作者:火焰
7、进入通道面板,,红色通道发丝与背景对比较强,把这个通道复制一份,得到“红副本”通道,如下图。

8、按Ctrl + L 对红副本通道调整色阶,参数及效果如下图。


9、选择柔边黑色画笔把头发以外的部分涂成黑色,如下图。

10、再按Ctrl + L 调整色阶,参数及效果如下图。
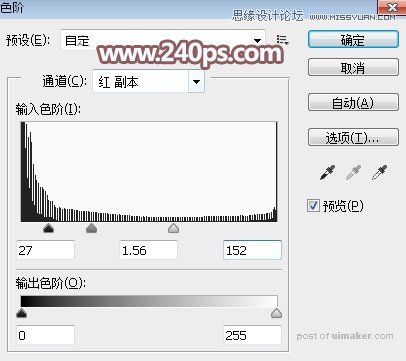

11、按住Ctrl + 鼠标左键点击红副本通道缩略图调出选区,如下图。

12、点RGB通道回到图层面板,把当前盖印图层复制一层,然后添加图层蒙版,过程如下图。
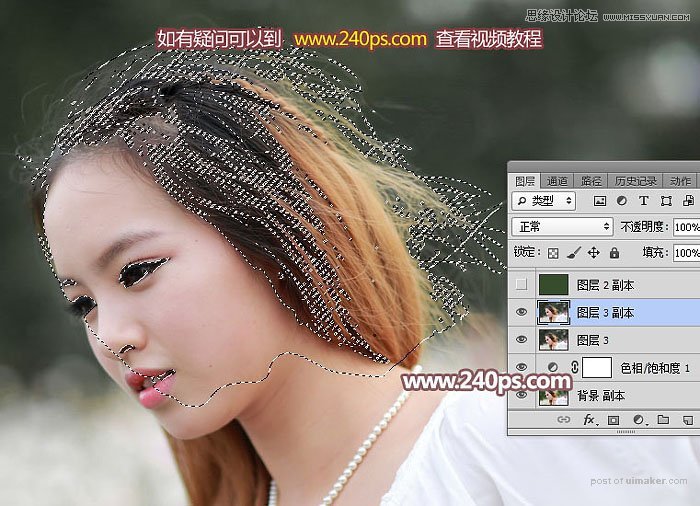
13、在当前图层下面新建一个图层,填充暗绿色#364E2C,如下图。
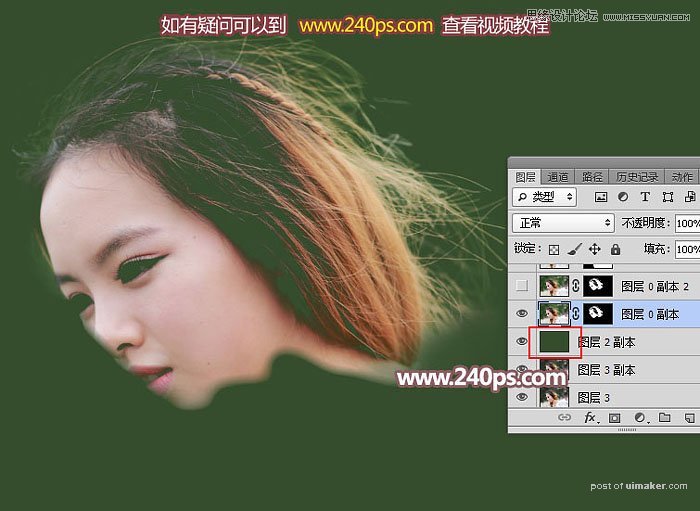
14、把抠出的发丝图层复制一层,增加发丝细节,如下图。

15、把背景图层复制一层,按Ctrl + Shift + ] 置顶,用钢笔工具把人物主体部分抠出来,转为选区后添加图层蒙版,如下图。


16、新建一个图层,把头发层以下的图层都隐藏,然后按Ctrl + Alt + Shift + E 盖印图层,如下图。
