来源:网络 作者:Sener
6、按Ctrl + J 把当前文字图层复制一层,然后在缩略图后面的蓝色区域右键选择“清除图层样式”,过程如图8 - 10。



7、下面来定义一款钻石图案。把下面的钻石图片保存到本机,并用PS打开,选择菜单:编辑 > 定义图案,命名后关闭图片。
8、同样的方法给当前图层设置图层样式。
图案叠加:图案选择刚才定义的图案,其它设置如下图。
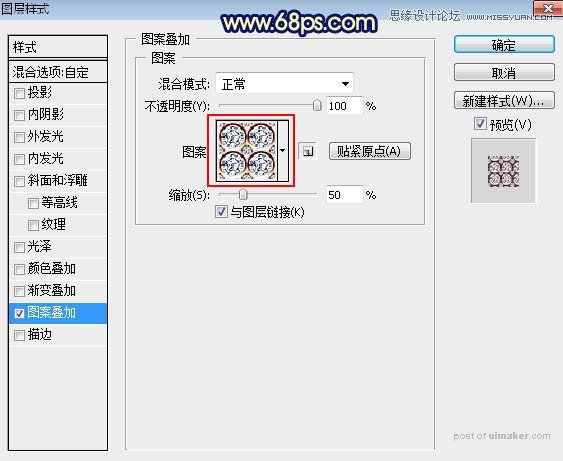
9、确定后把混合模式改为“正片叠底”,效果如下图。

10、按Ctrl + J 把当前文字图层复制一层,并清除图层样式,效果如下图。

11、同样的方法给当前文字设置图层样式。
投影:
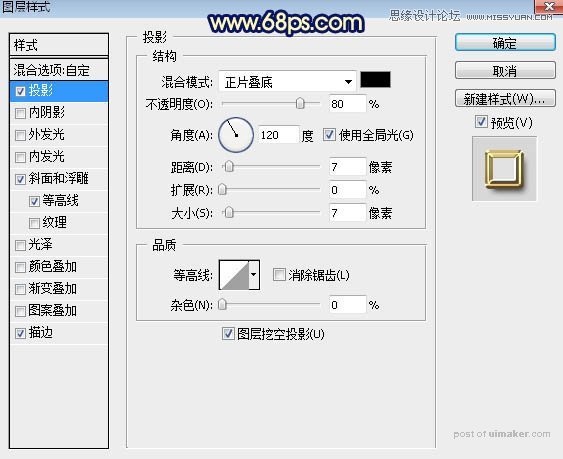
斜面和浮雕:

等高线:
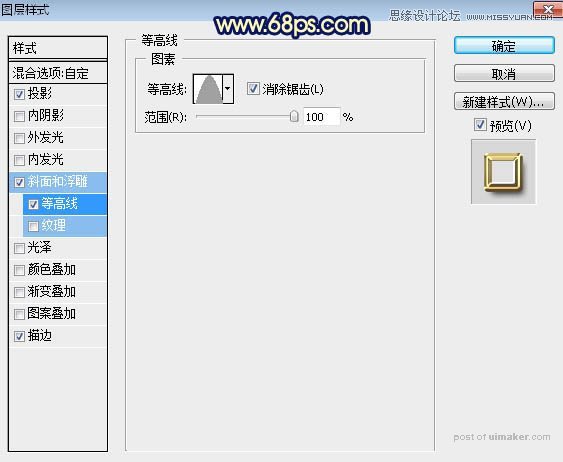
描边:
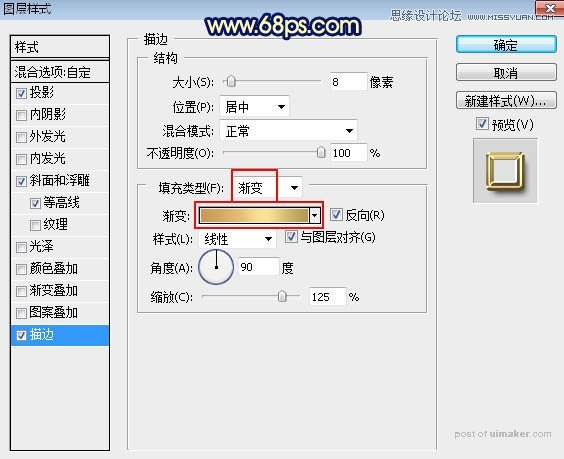
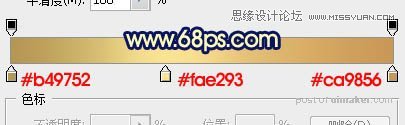
12、确定后把填充改为:0%,效果如下图。

13、按Ctrl + J 把当前文字图层复制一层,然后清除图层样式,效果如下图。
