来源:网络 作者:Sener
9、现在来定义一款涂暗,把下面的钻石uimaker.com/uimakerdown/">素材保存到本机,用PS打开后选择菜单:编辑 > 定义图案,然后关闭。
10、按Ctrl + J 把当前文字图层复制一层,清除图层样式后再重新设置。
斜面和浮雕:
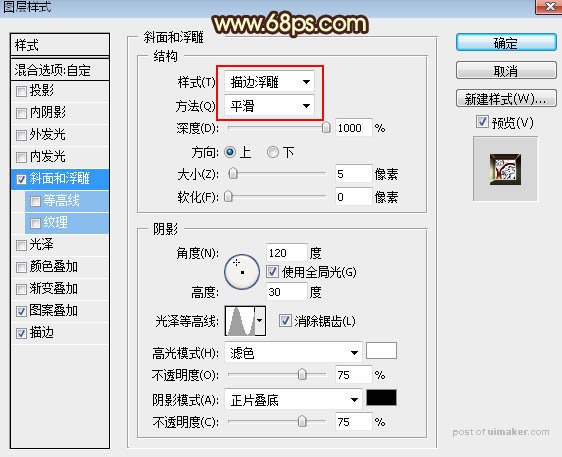
图案叠加:图案选择刚才定义的图案。
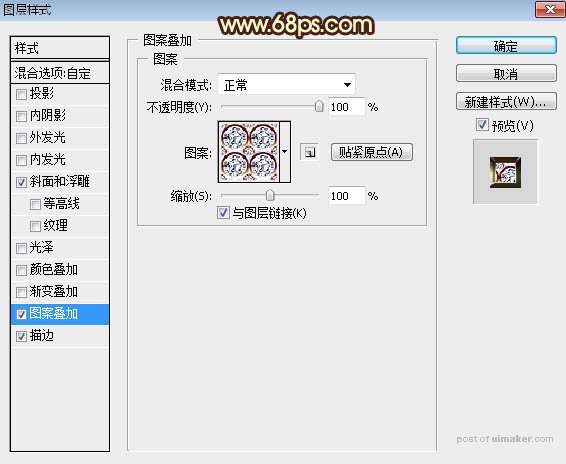
描边:
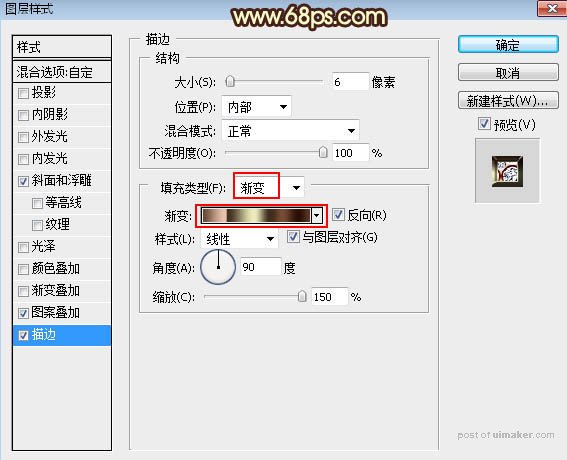
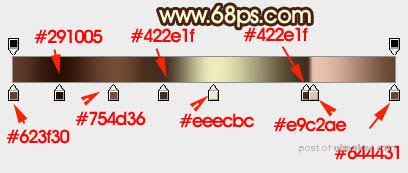
11、确定后把填充改为:0%,效果如下图。

12、按Ctrl + J 把当前文字图层复制一层,并清除图层样式,效果如下图。

13、给当前图层设置图层样式。
投影:
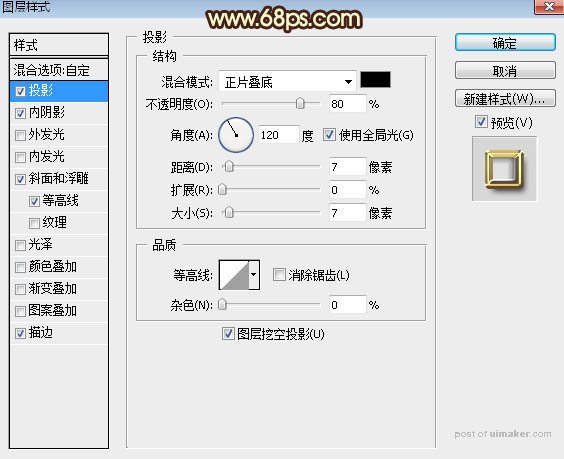
内阴影:
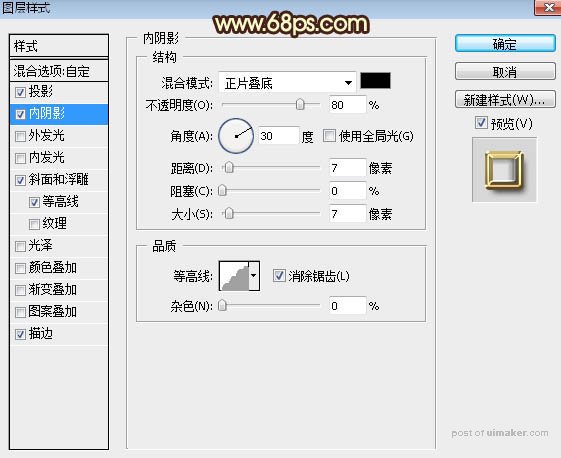
斜面和浮雕:
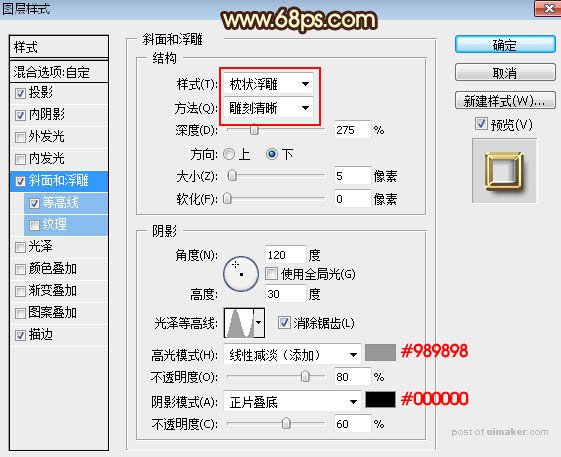
等高线:
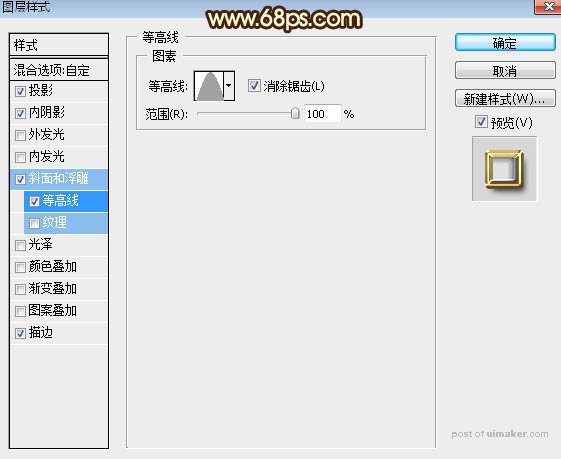
描边:
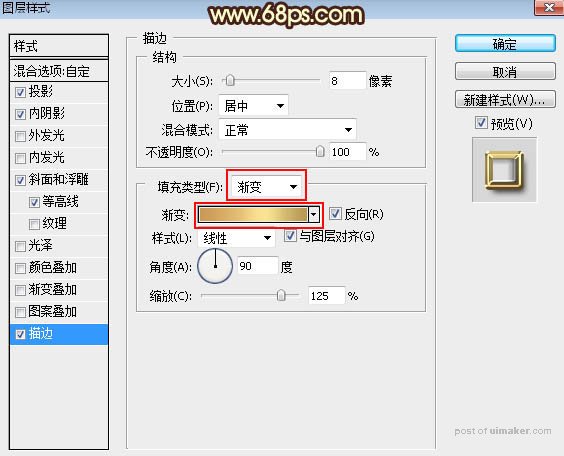
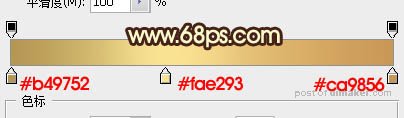
14、确定后把填充改为:0%,效果如下图。
