来源:网络 作者:Sener
7、按Ctrl + J 把文字图层复制一层,然后在缩略图后面的蓝色区域右键选择“清除图层样式”,如下图。


8、同样的方法给当前文字图层设置图层样式。
图案叠加:图案选择刚才定义的图案。
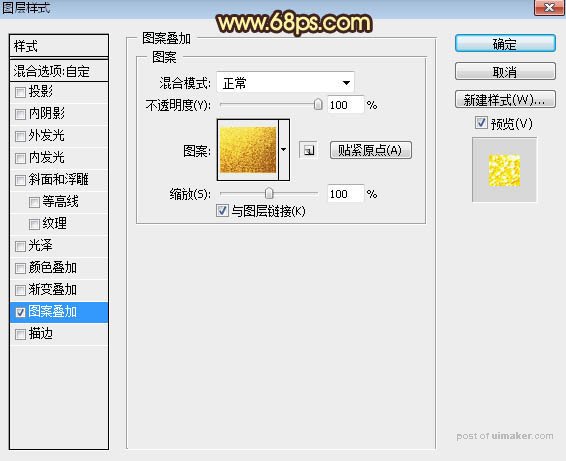
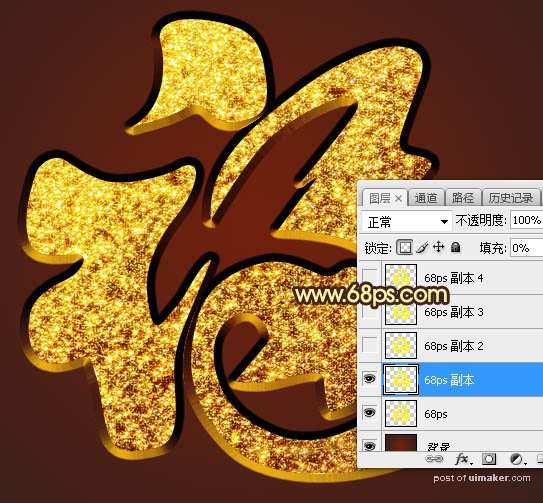
10、按Ctrl + J 把当前文字图层复制一层,同样的方法清除图层样式,然后再重新设置。
斜面和浮雕:
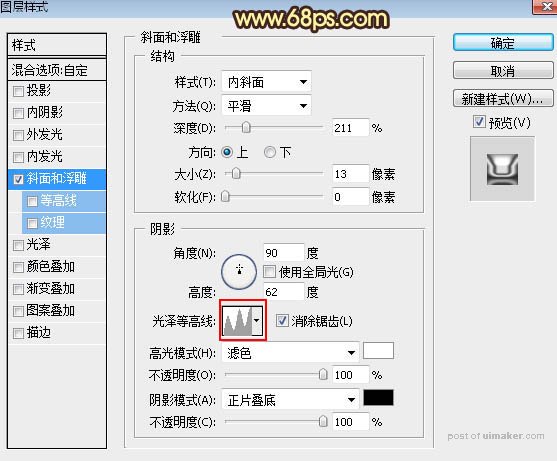
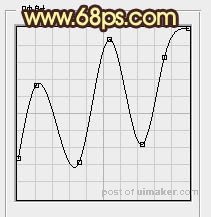
11、确定后把填充改为:0%,效果如下图。

12、按Ctrl + J 把当前文字图层复制一层,清除图层样式后再重新设置。
投影:
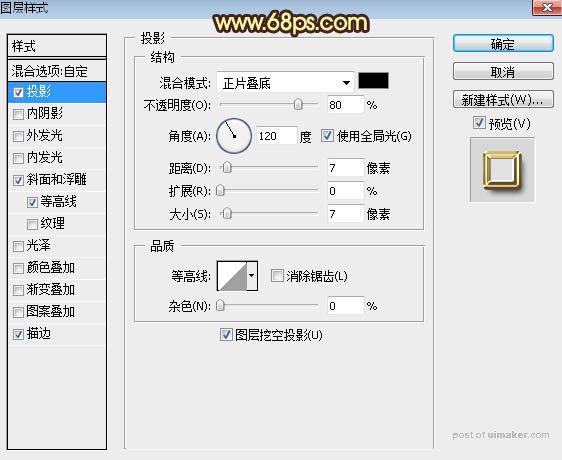
斜面和浮雕:
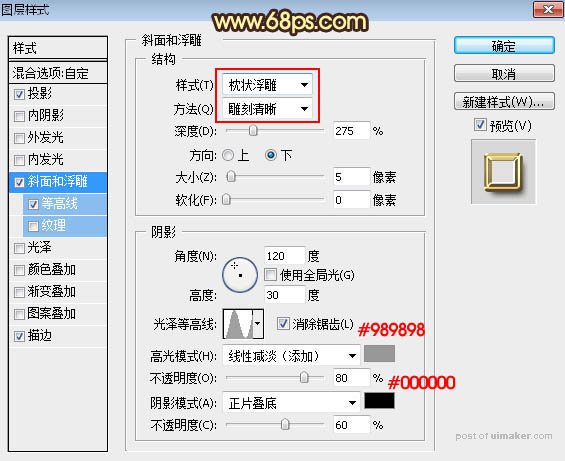
等高线:
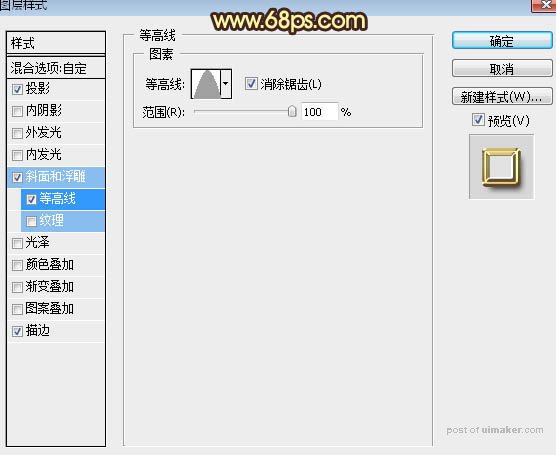
描边:
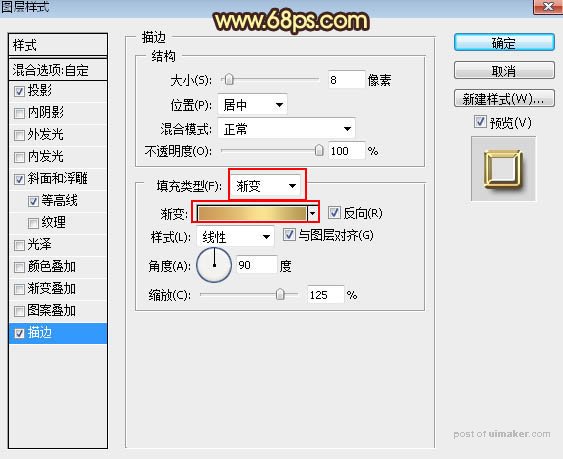
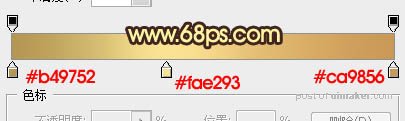
13、确定后把填充改为:0%,效果如下图。
