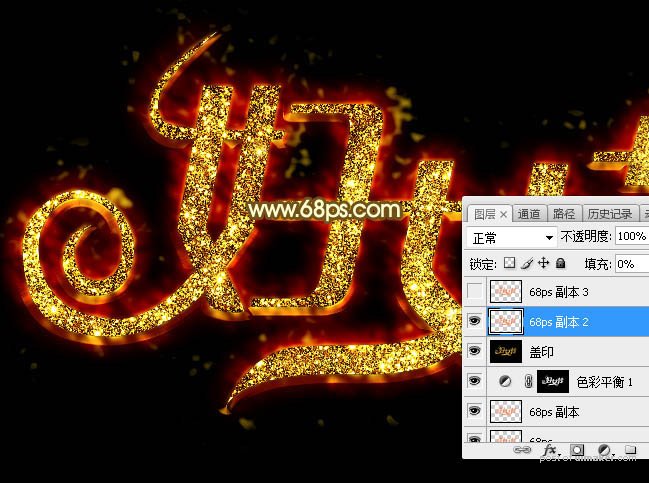来源:网络 作者:Sener
7、按Ctrl + J 把当前文字图层复制一层,然后在图层面板文字副本缩略图后面的蓝色区域右键选择“清除图层样式”,如下图。


8、同上的方法给当前图层设置图层样式。
内发光:
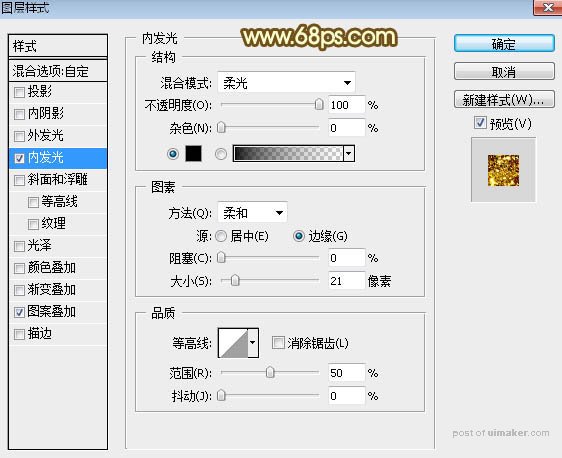
图案叠加:图案选择刚才定义的图案,其它设置如下图。
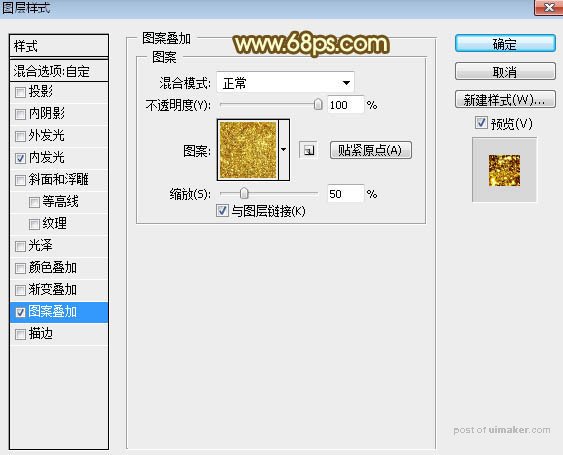
9、确定后得到下面所示的效果。

10、按住Ctrl + 鼠标左键点击文字副本缩略图载入文字选区,如下图。

11、保持选区,创建色彩平衡调整图层,对高光进行调整,参数及效果如下图。
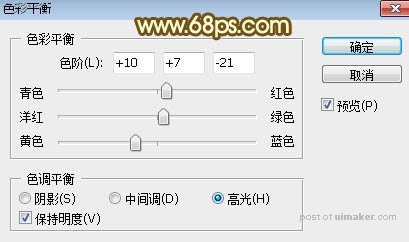

12、新建一个图层,按Ctrl + Alt + Shift + E 盖印图层,如下图。

13、选择菜单:滤镜 > 锐化 > USM锐化,参数设置如图18,确定后把图层不透明度改为:50%,效果如图19。
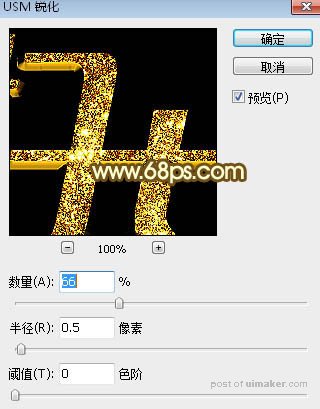
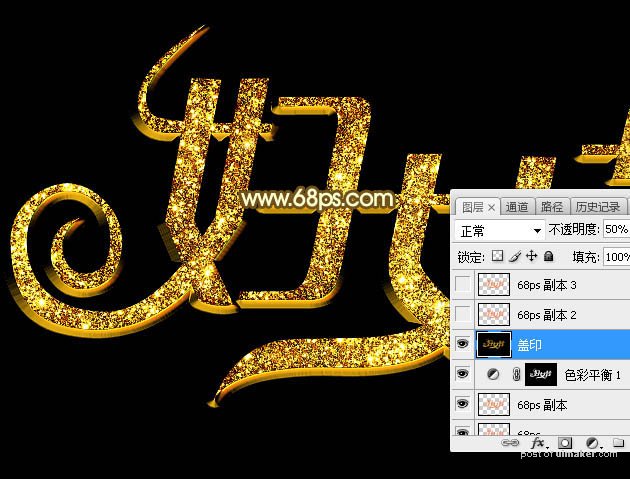
14、把原文字图层复制一层,按Ctrl + Shift + ] 置顶,清除图层样式后再重新设置。
投影:
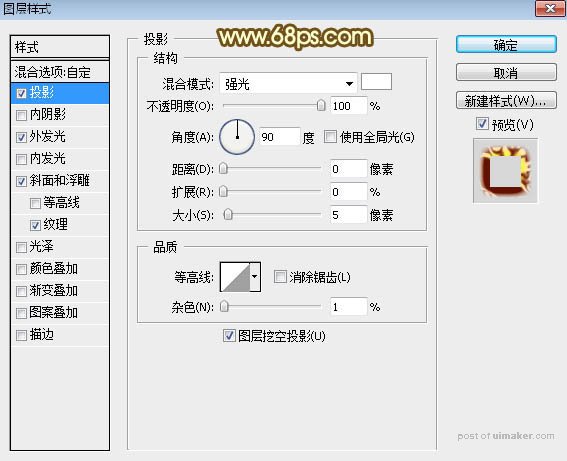
外发光:
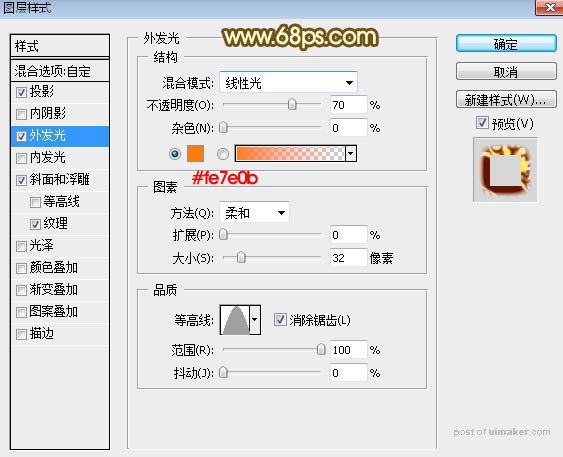
斜面和浮雕:
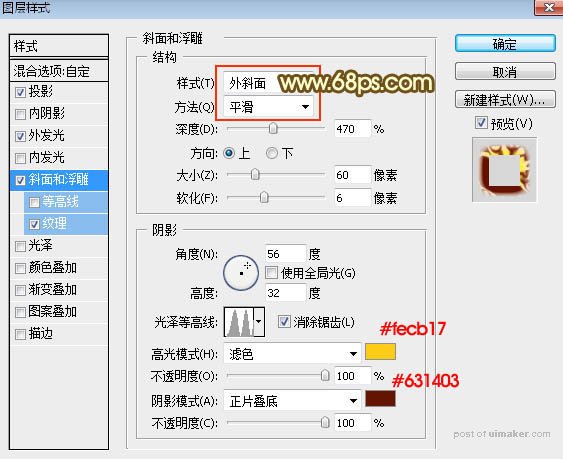
纹理:图案选择自动的云彩图案,如下图。
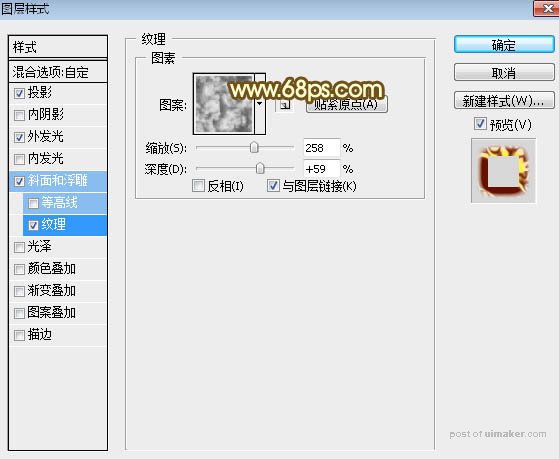
15、确定后把填充改为:0%,,效果如下图。