来源:网络 作者:Sener

1、打开PS后,选择菜单:文件 > 新建,画布尺寸如下图。
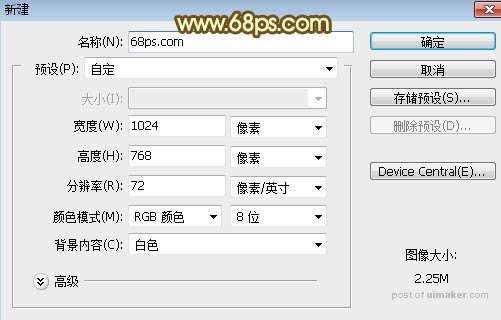
2、用油漆桶工具把背景填充黑色,如下图。
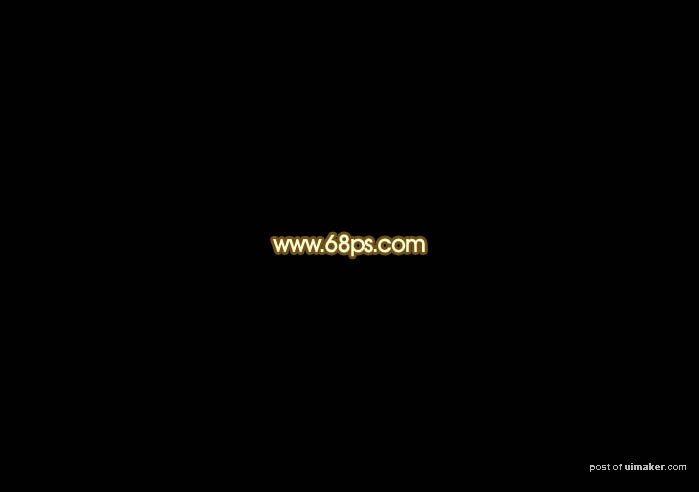
3、点这里打开文字uimaker.com/uimakerdown/">素材,并把素材保存到本机;然后用PS打开

用移动工具拖到新建的画布里面,并调整好位置,如下图。

4、双击图层面板文字缩略图后面的蓝色空白区域设置图层样式。

投影:
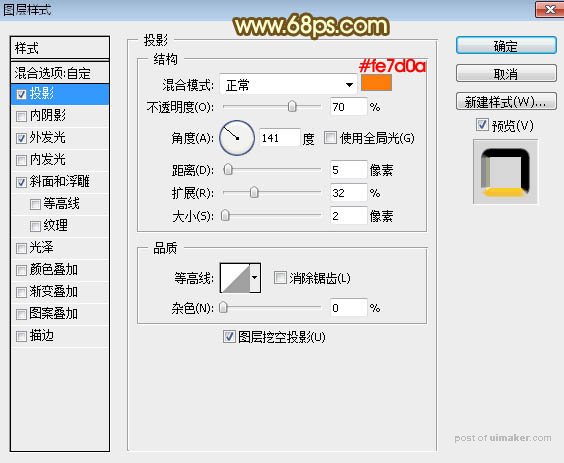
外发光:
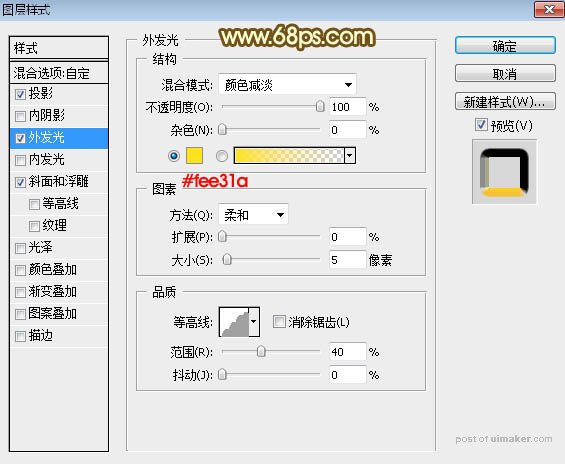
斜面和浮雕:
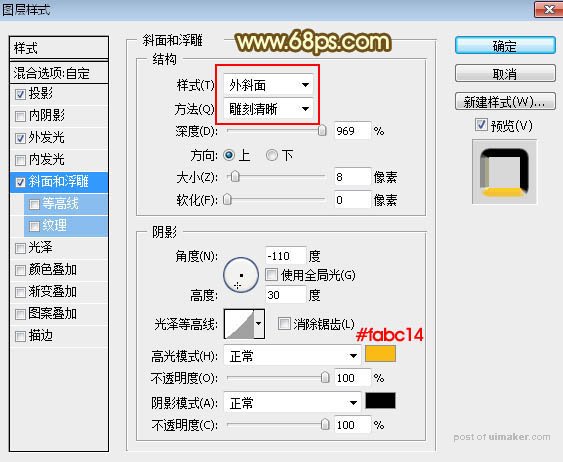
5、确定后把填充改为:0%,效果如下图。
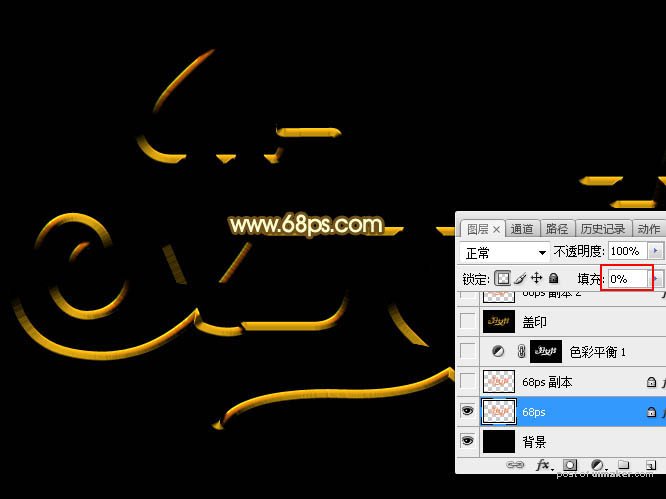
6、下面来定义一款图案,点下图打开纹理大图,然后把大图保存的本机;用PS打开保存的素材图片,选择菜单:编辑 > 定义图案,命名后关闭。
