来源:网络 作者:么么茶
这时Photoshop没有删除任何裁剪的像素,但如果移动的位置偏得太多,就会显示右侧棋盘图案。这些棋盘图案在PS表示透明像素,即是没有任何像素。在这种情况下,用移动工具反方向将图像拉回去就可以。
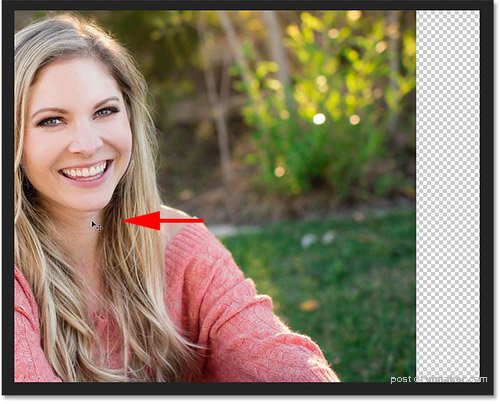
图29
将图像往右移动回去后,是最终无损裁剪效果,效果如下。
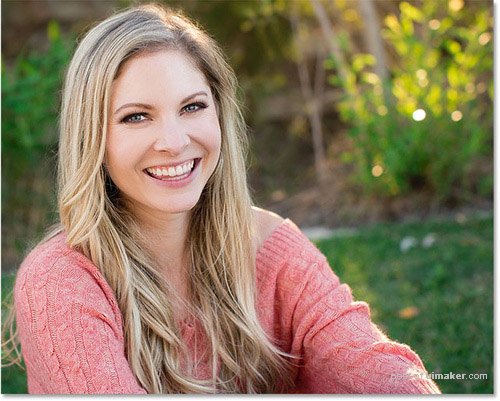
图30
显示裁剪区域
正如前面所讲,取消勾选删除裁剪的像素后,Photoshop只是将裁剪的像素隐藏起来,并没有删除。因为像素是被隐藏起来的,所以还是可以看到的。在菜单栏中选择"图像>显示全部"。
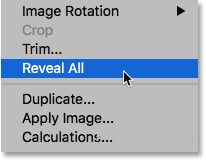
图31
这时Photoshop就会自动调整画布的大小,填充整个图像。
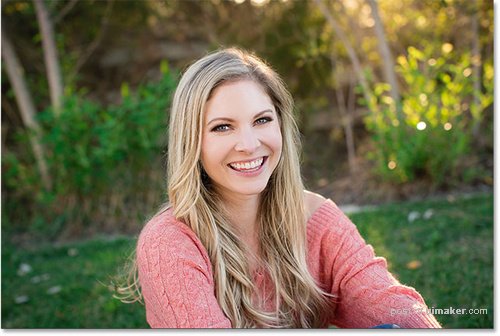
图32
如果想回去裁剪后的效果,在菜单栏中选择"编辑>还原全部显示",或者按Ctrl+Z(Win)/ Command+Z(Mac)撤销上一步操作。
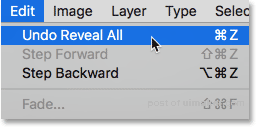
图33
回到裁剪后的图像,裁剪掉的图像会再次被隐藏起来。
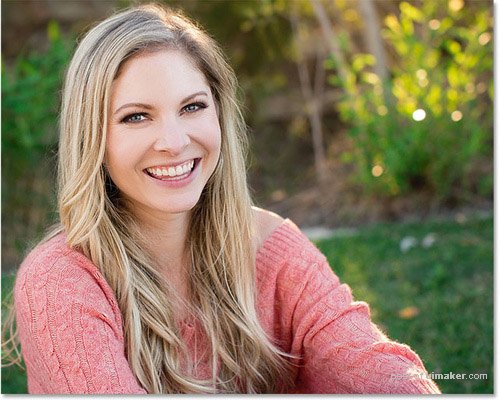
图34
小结
本次教程到这里就结束啦。通过取消勾选"删除裁剪的图像"的选项,保留裁剪掉的像素,从而实现便捷的裁剪调整,即所谓无损裁剪。虽然是小技巧,说不定会有大作用。